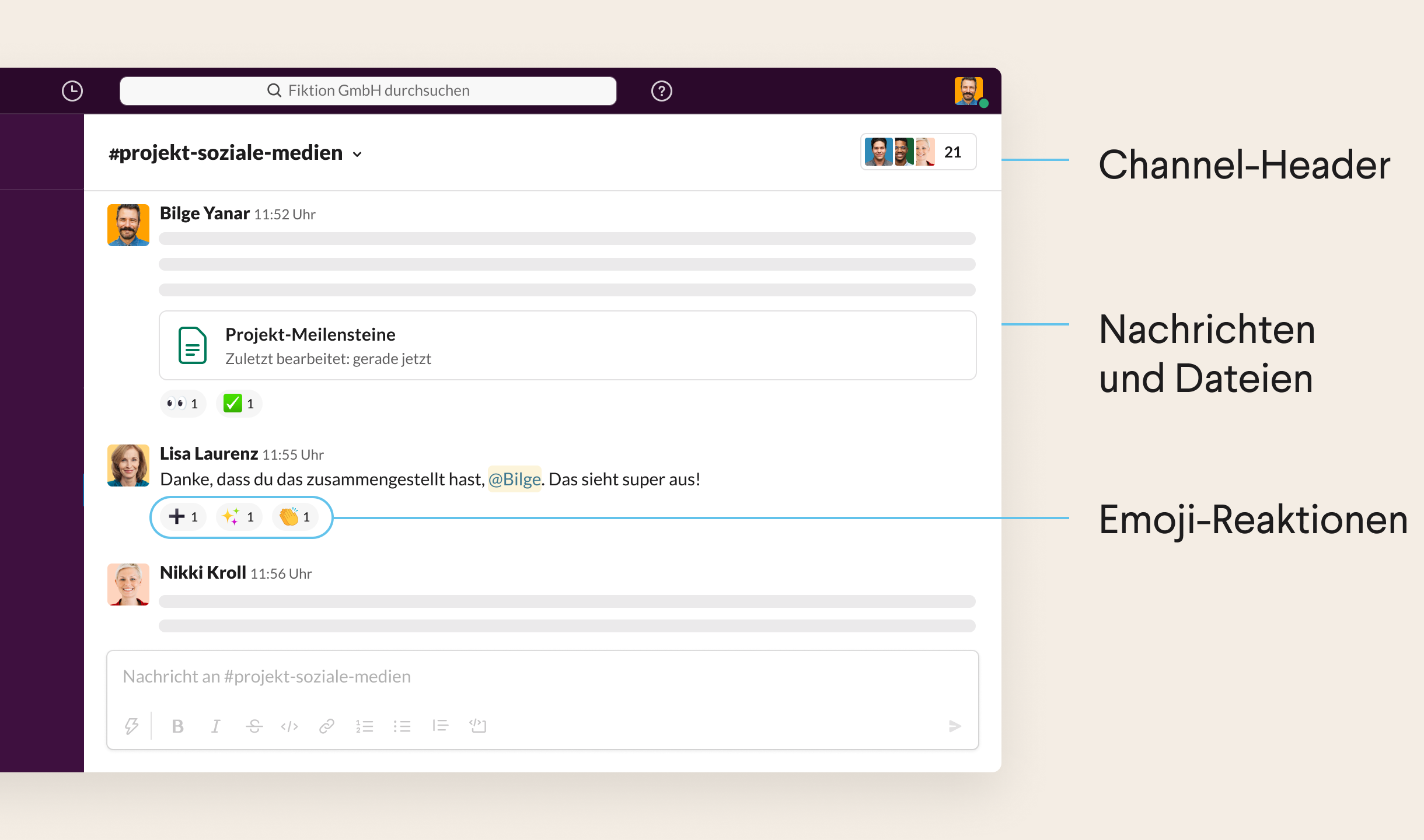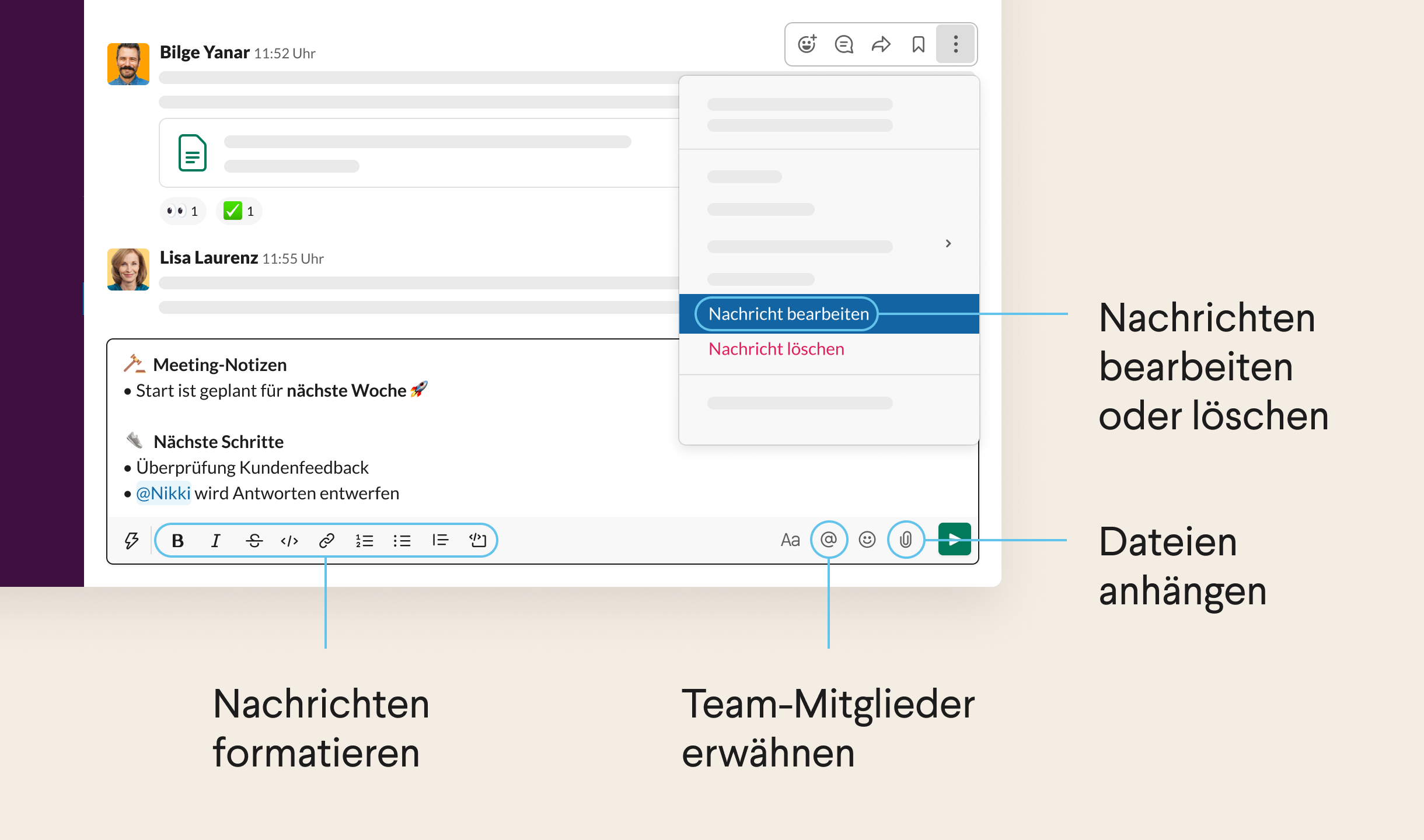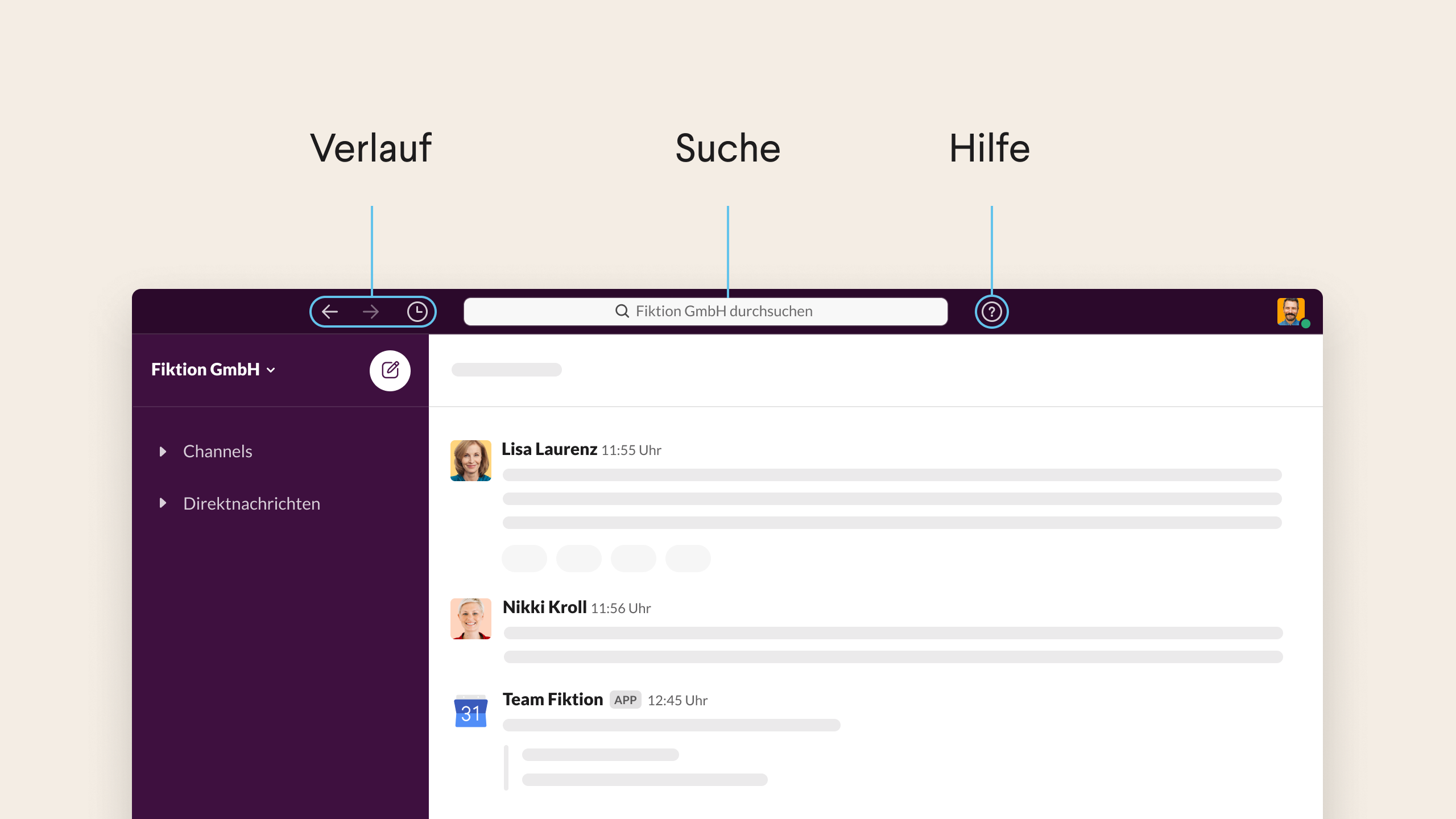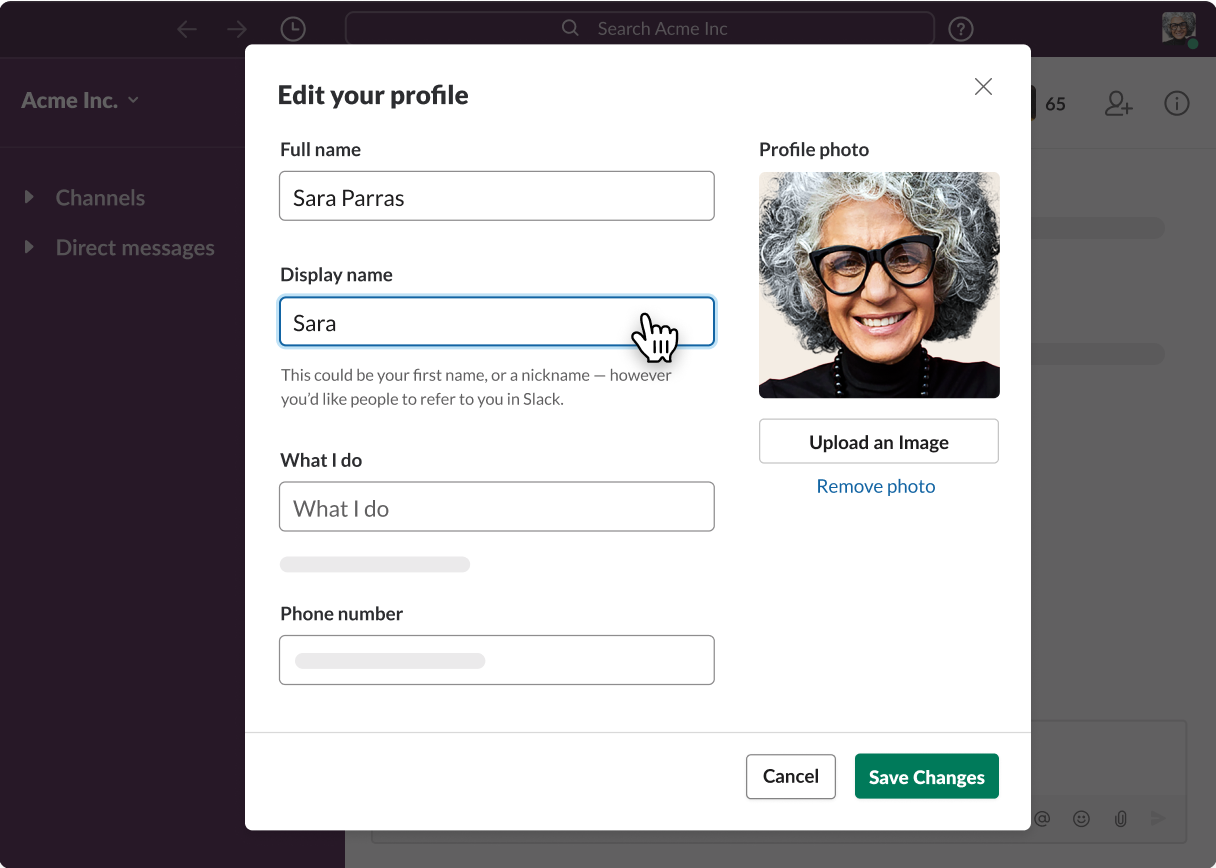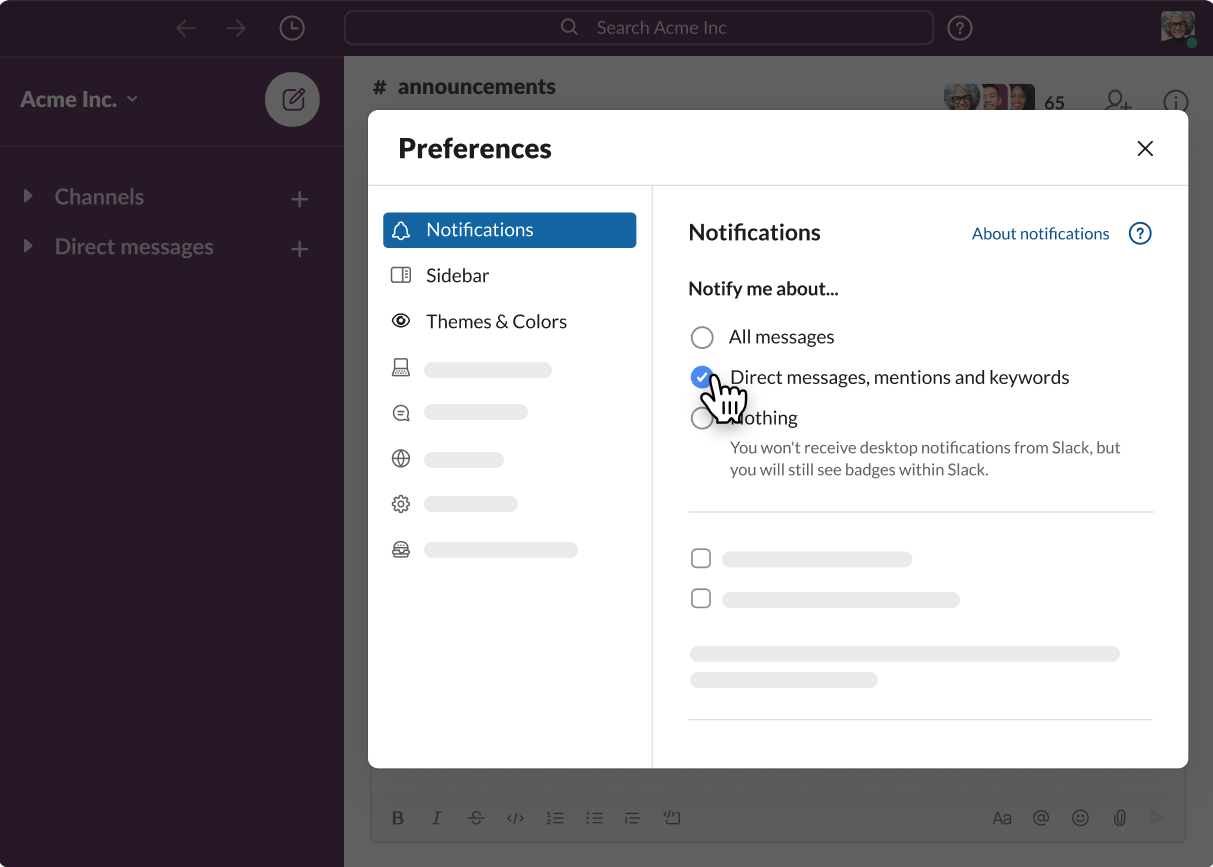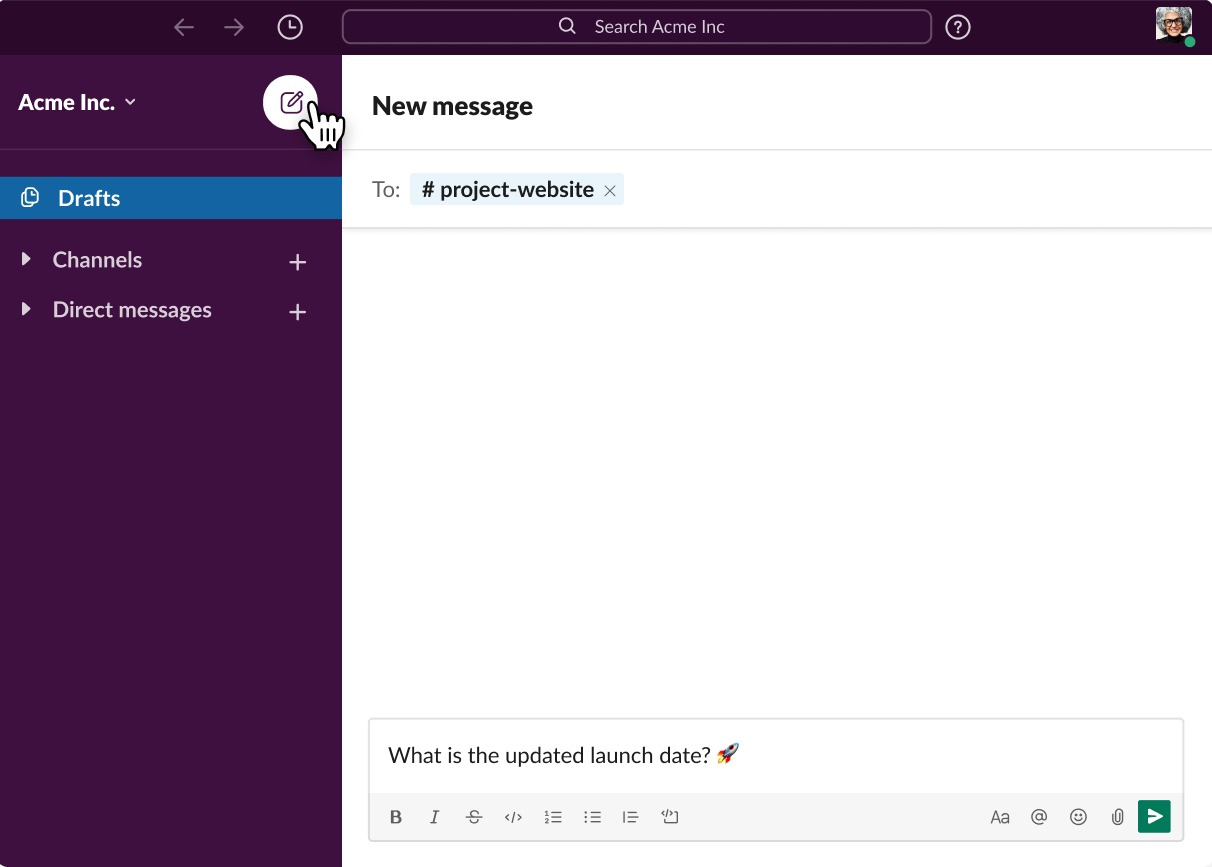| Inhalt |
|---|
| Auszug | ||||||||||||||||||||||||||
|---|---|---|---|---|---|---|---|---|---|---|---|---|---|---|---|---|---|---|---|---|---|---|---|---|---|---|
Einführung in Slack
Was ist Slack?Slack ist eine Messaging-App für Unternehmen.
Erste Schritte mit SlackSo können Sie alles einrichten und loslegen. Bereit, noch mehr zu lernen?Im Support-Center finden Sie detaillierte Anleitungen und Tutorials. Kurzanleitung
Seitenleiste
|
...
Channels
Nachrichtenfeld
Navigationsleiste
Aktionen
|
...
|
...
Nachrichten und Dateien senden
Elemente pinnen und speichern
|
...
Team-Mitglieder erwähnen
|
...
|
...
Channel-Namen verlinken
Slack-GlossarDieses Glossar definiert häufige Begriffe, die Ihnen bei der Arbeit in Slack begegnen können. A | B | C | D | E | F | G | H | I | J | K | L | M | N | O | P | Q | R | S | T | U | V | W | X | Y | Z Erste Schritte für neue Benutzer |
- Erste Schritte für neue Slack-Benutzer
- Einem Slack-Workspace beitreten
Erste Schritte für neue Slack-Benutzer
...
Ein Slack-Workspace versammelt Ihr Team und Ihre Arbeit an einem Ort.
Profil ausfüllen
|
...
Benachrichtigungen konfigurieren
|
...
|
...
Versand von Nachrichten
|
...
|
...
|
...
Mehr über andere Slack-Funktionen erfahren
Einem Slack-Workspace beitreten
|
...
|
...
|
...
Einladungen annehmenWenn Sie eingeladen wurden, einem Workspace beizutreten, nehmen Sie einfach die Einladung an und richten Ihren Slack-Account für diesen Workspace ein:
Slash-Befehle in SlackMit Slash-Befehlen können bestimmte Aktionen in Slack ausgelöst werden. Es gibt drei Arten von Slash-Befehlen, die Sie ggf. in Ihrem Workspace verwenden können:
|
...
Integrierte Slash-Befehle
|
...
Integrierte Slash-Befehle
...
|
...
|
...
*Diese Aktion kann auf Workspace-Inhaber und Workspace-Administratoren beschränkt sein **Nicht in allen Slack-Apps für Mobilgeräte verfügbar Weiterführende InformationenSlack für Einsteiger |
...
...
...
...
...
...
...
...
...
...
...
...
...
...
...
...
...
...
...
...
Direktnachrichten |
...
...
...
...
...
Nachrichten zu Format und Stil |
...
...
...
...
...
...
...
...
...
Dateien & Unterhaltungen teilen |
...
...
...
...
...
...
Suchfunktion in Slack |
...
Audio und Video |
...
...
Tastaturkürzel & Barrierefreiheit |
...
...
...
Account verwalten |
...
...
...
...
...
...
...
...
...
Benachrichtigungen anpassen |
...
...
...
...
...
...
Allgemeine und persönliche Einstellungen ändern |
...
...
...
...
...
...
...
...
...
...
...
...
...
...
...
...