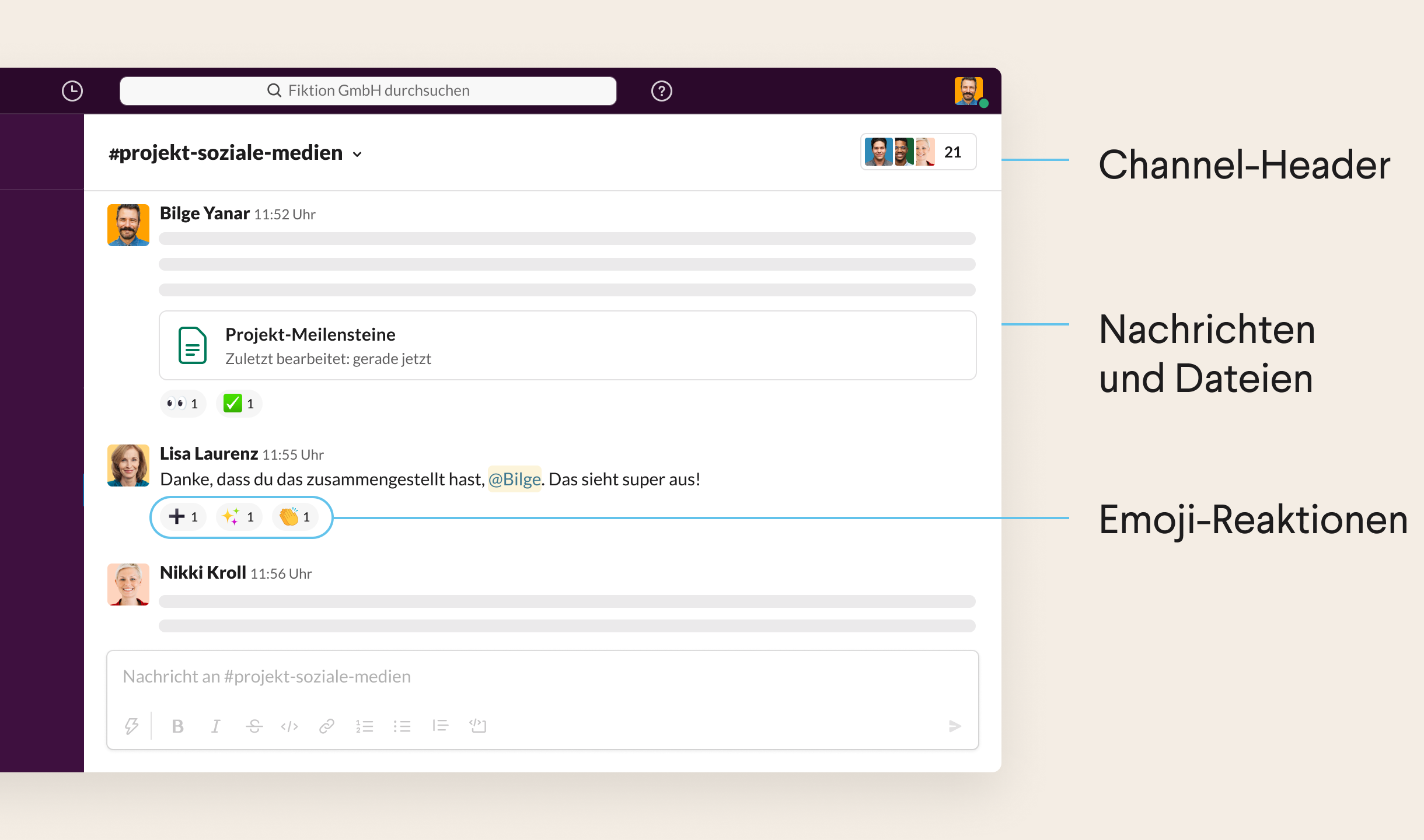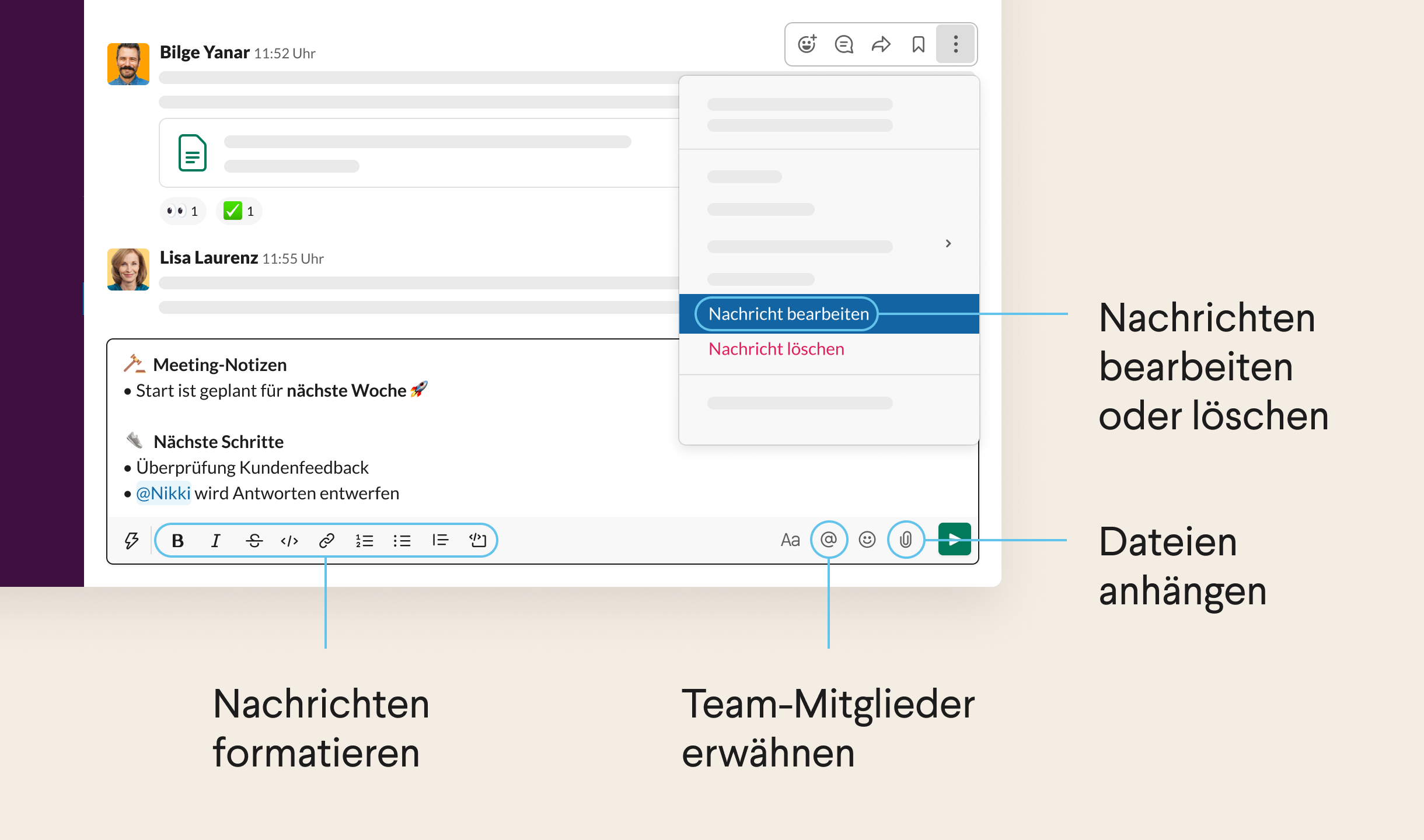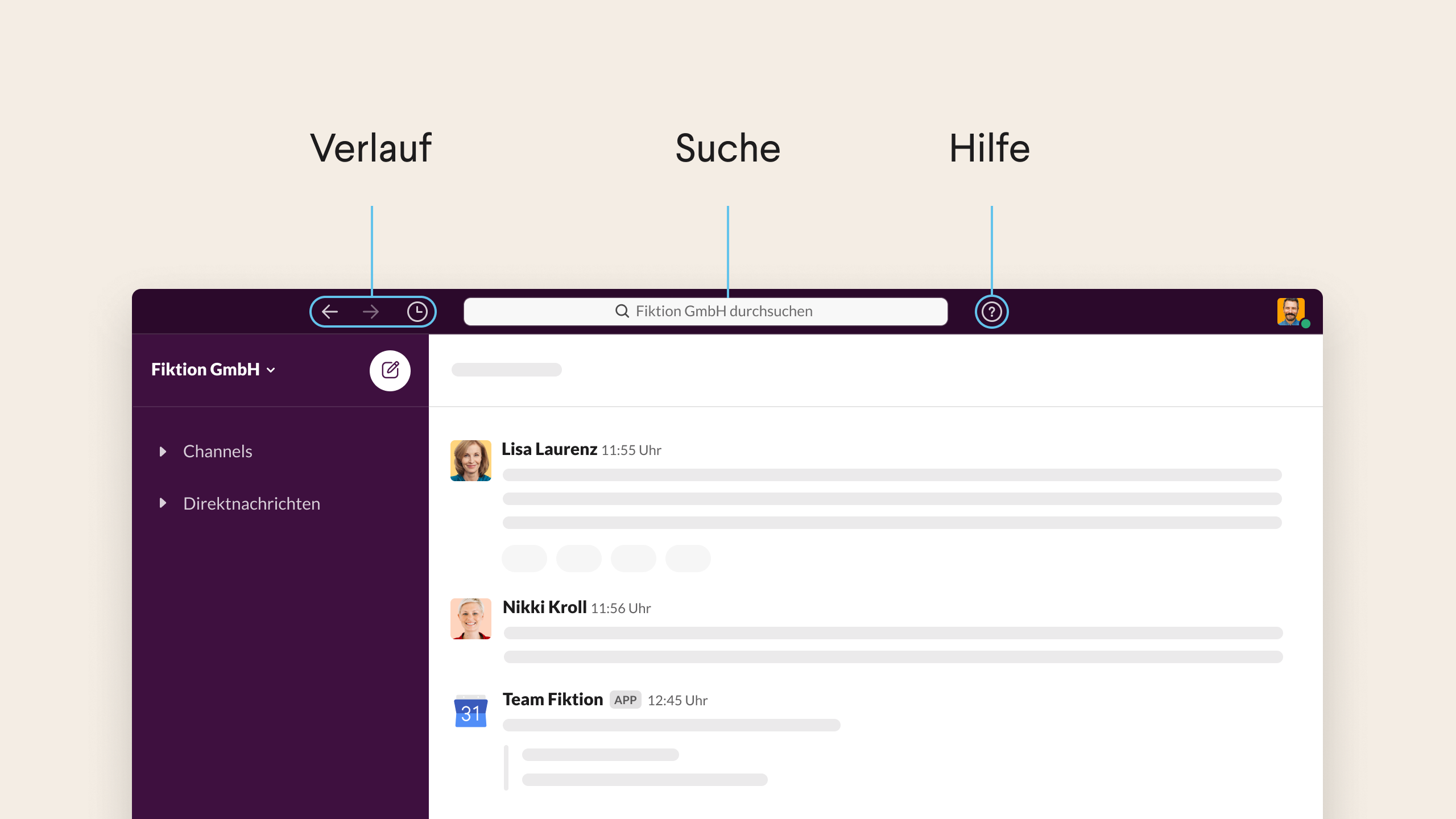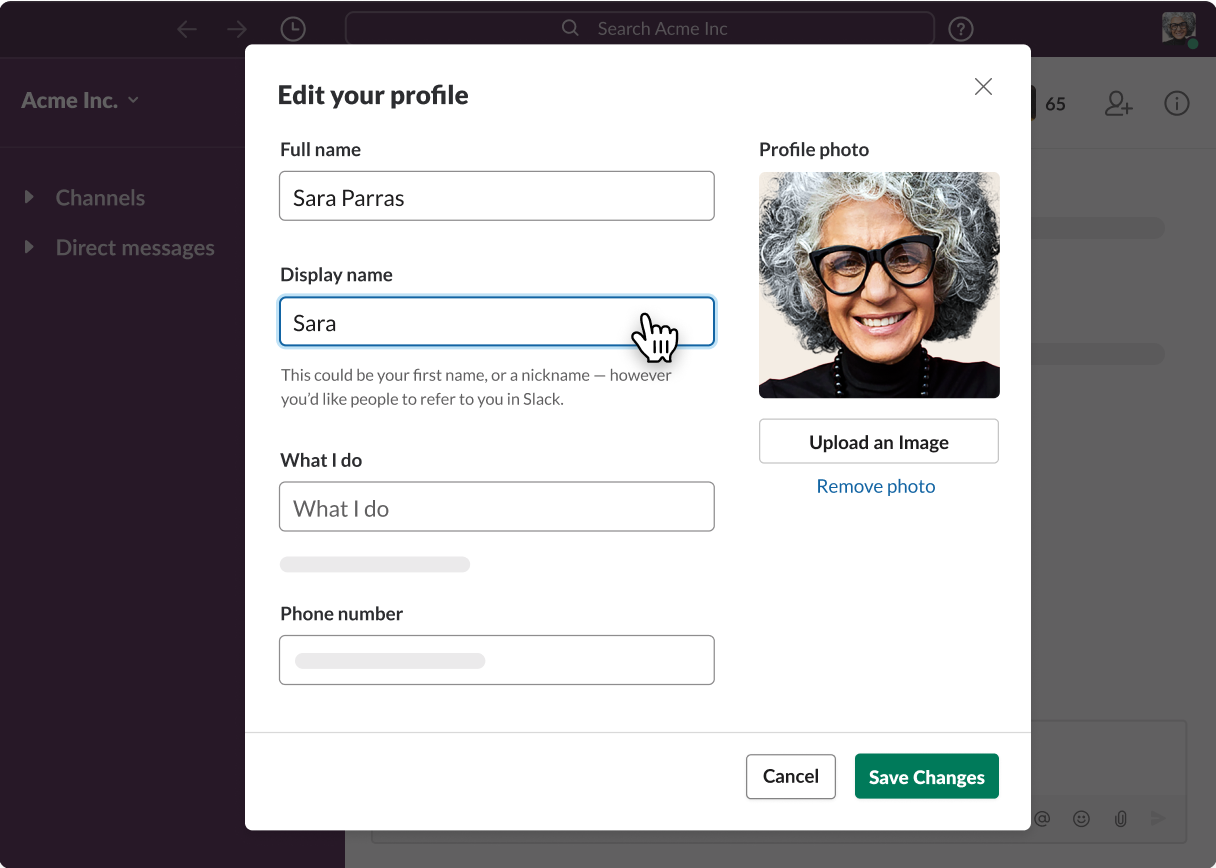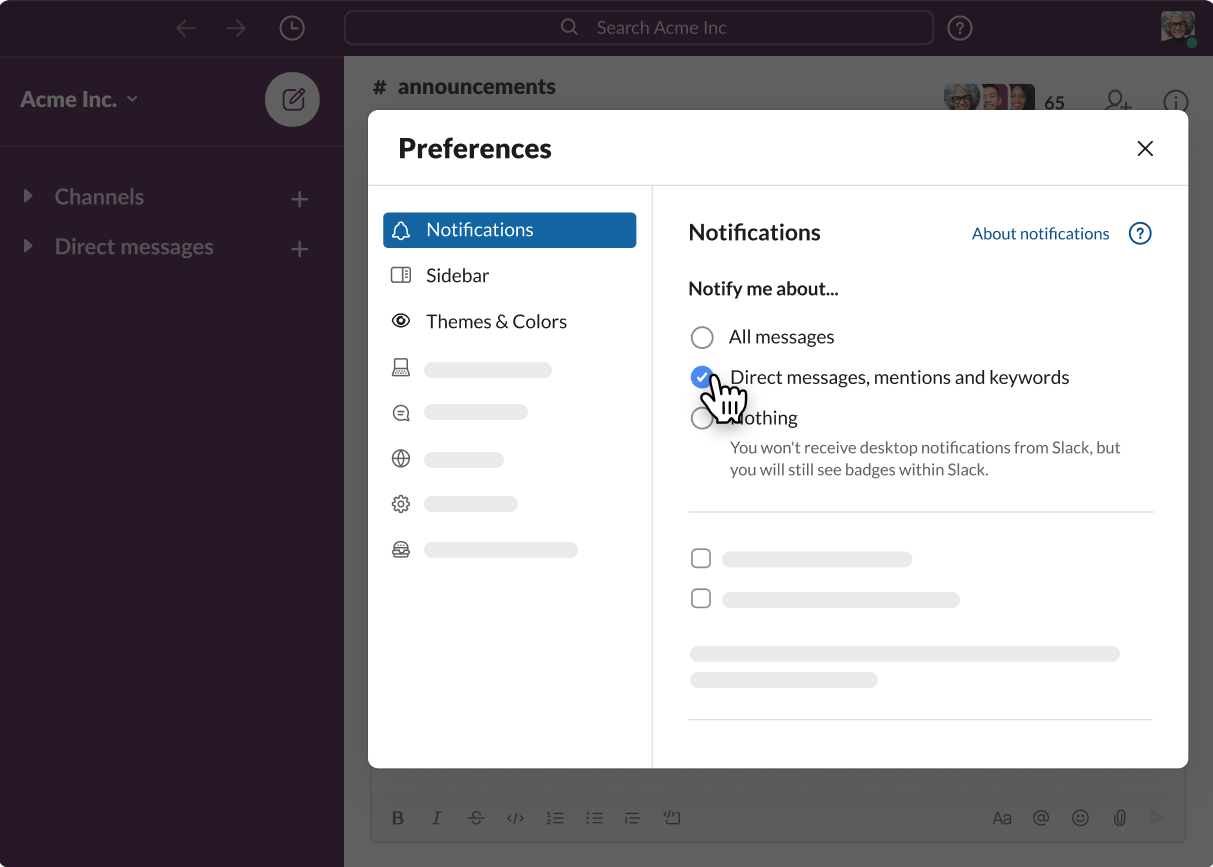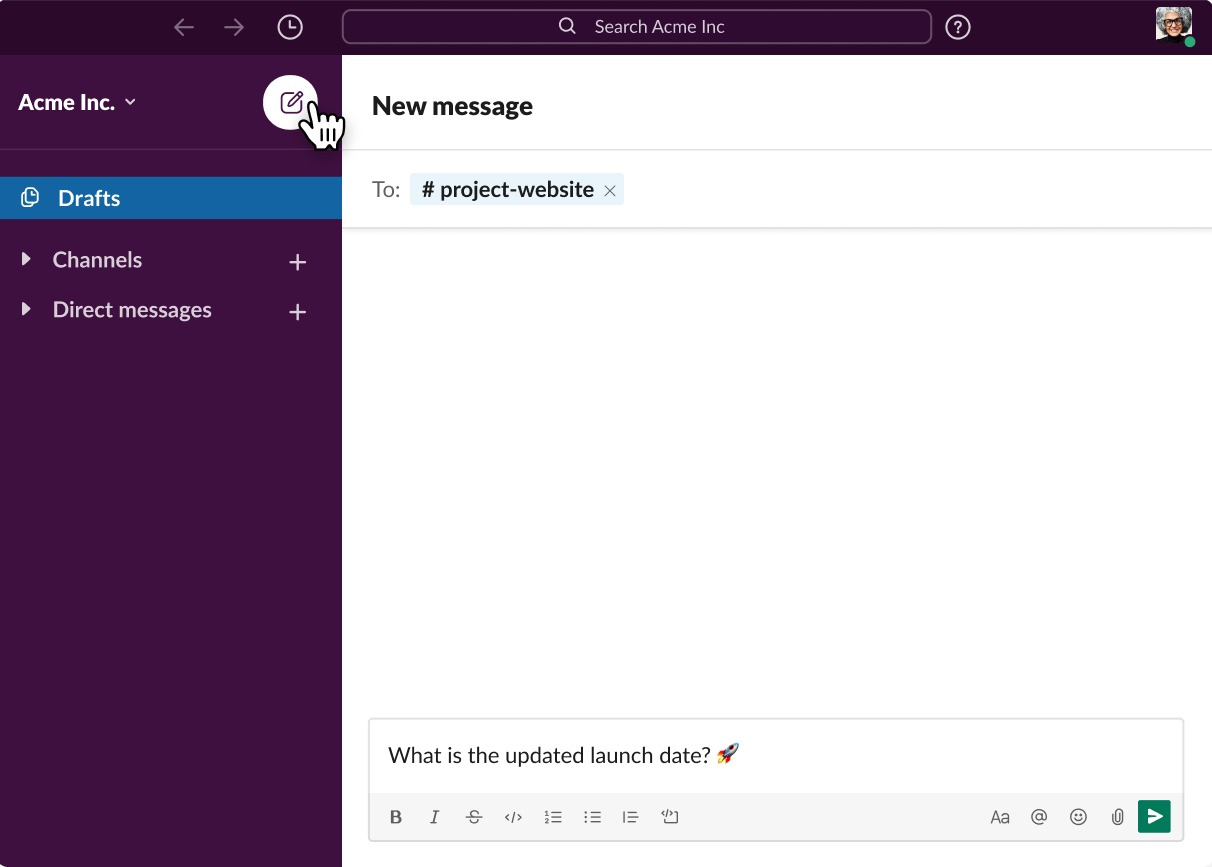Einführung in Slack- Was ist Slack?
- Kurzanleitung
- Aktionen
- Slack-Glossar
Was ist Slack?Slack ist eine Messaging-App für Unternehmen.
| Status |
|---|
| subtle | true |
|---|
| colour | Blue |
|---|
| title | What is Slack? |
|---|
|
| Status |
|---|
| |
|---|
| subtle | true |
|---|
| colour | Yellow |
|---|
| title | Slack Tutorials auf youtube |
|---|
|
Erste Schritte mit Slack So können Sie alles einrichten und loslegen. Bereit, noch mehr zu lernen?Im Support-Center finden Sie detaillierte Anleitungen und Tutorials. Kurzanleitung
| Status |
|---|
| subtle | true |
|---|
| colour | Yellow |
|---|
| title | Namenskonvention |
|---|
|
Seitenleiste- Über die Seitenleiste kann auf Unterhaltungen in Slack zugegriffen werden
- Liste der Channels, denen Sie beigetreten sind
- Ihre Direktnachrichten
- Benachrichtigungen zu bestimmten Unterhaltungen
- Option zum Erstellen einer neuen Nachricht
- In Slack werden Arbeitsabläufe in dedizierten Bereichen zusammengefasst - den sogenannten Channels
- Channels bringen für jedes Projekt, Thema oder Benutzer-Team die richtigen Menschen und Informationen an einem zentralen Ort zusammen
- Im Gegensatz zu E-Mails, geht es in den Unterhaltungen in Channels um bestimmte Themen, sodass Sie diesen Channels ganz nach Bedarf beitreten oder sie wieder verlassen können
Image Modified Channels- Channels sind die Grundlage der Arbeit in Slack
- Aufgaben zu einem bestimmten Zweck lassen sich somit ganz einfach organisieren
- Im Channel-Header sind Informationen über den Channel
- Klicken Sie auf den Channel-Namen, um Details wie das Channel-Thema und die Beschreibung sowie alle hinzugefügten Dateien zu sehen
- Auf den anderen Tabs können Sie sehen, wer im Channel ist und zugleich weitere Unterhaltungseinstellungen einsehen
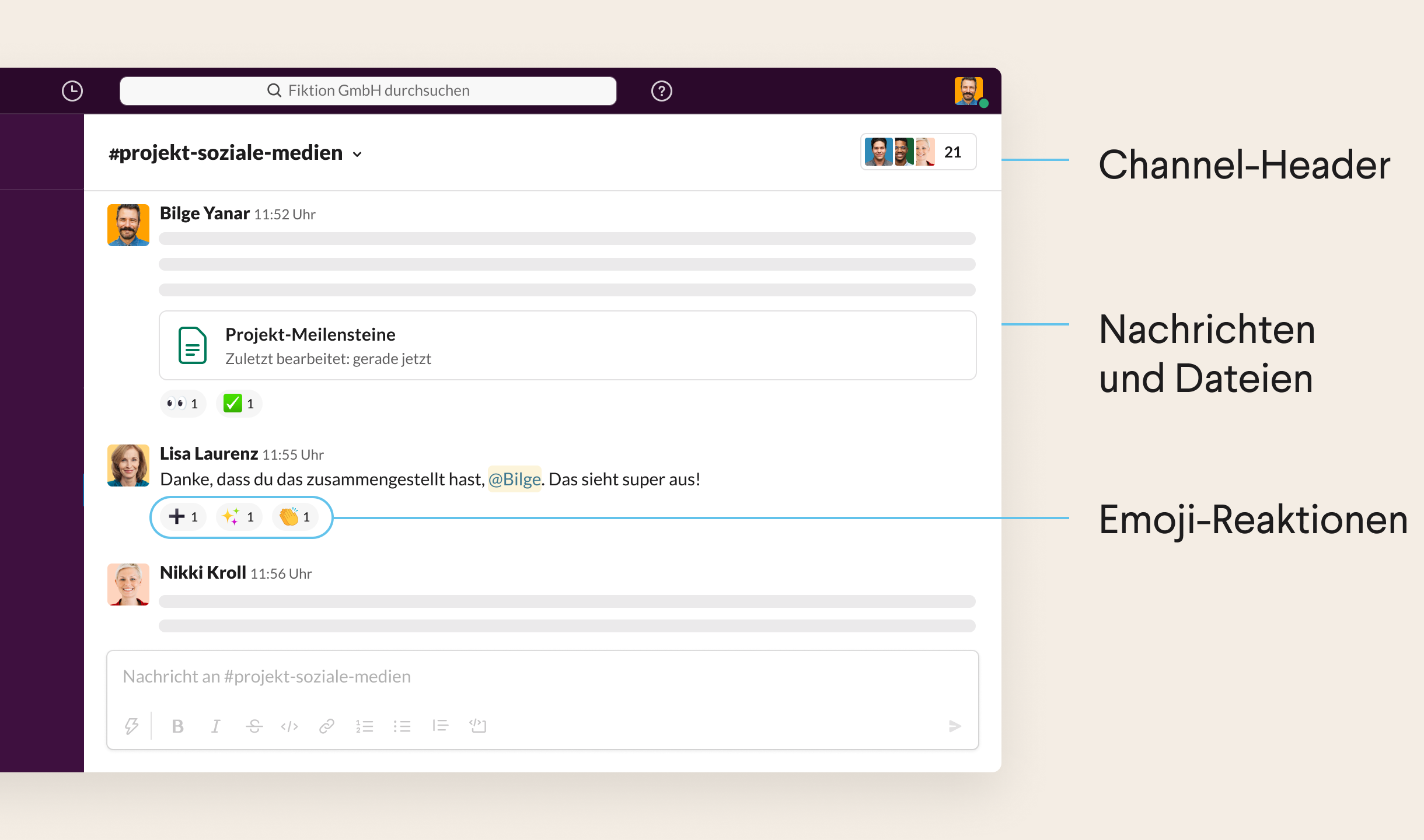 Image Modified Image Modified
Nachrichtenfeld- Das Nachrichtenfeld stellt verschiedene Nachrichtenoptionen zur Kommunikation mit Team-Mitgliedern zur Verfügung
- Formatieren Sie Ihre Nachrichten, um sie klarer zu strukturieren (Fettformatierung, Stichpunkte und vieles mehr)
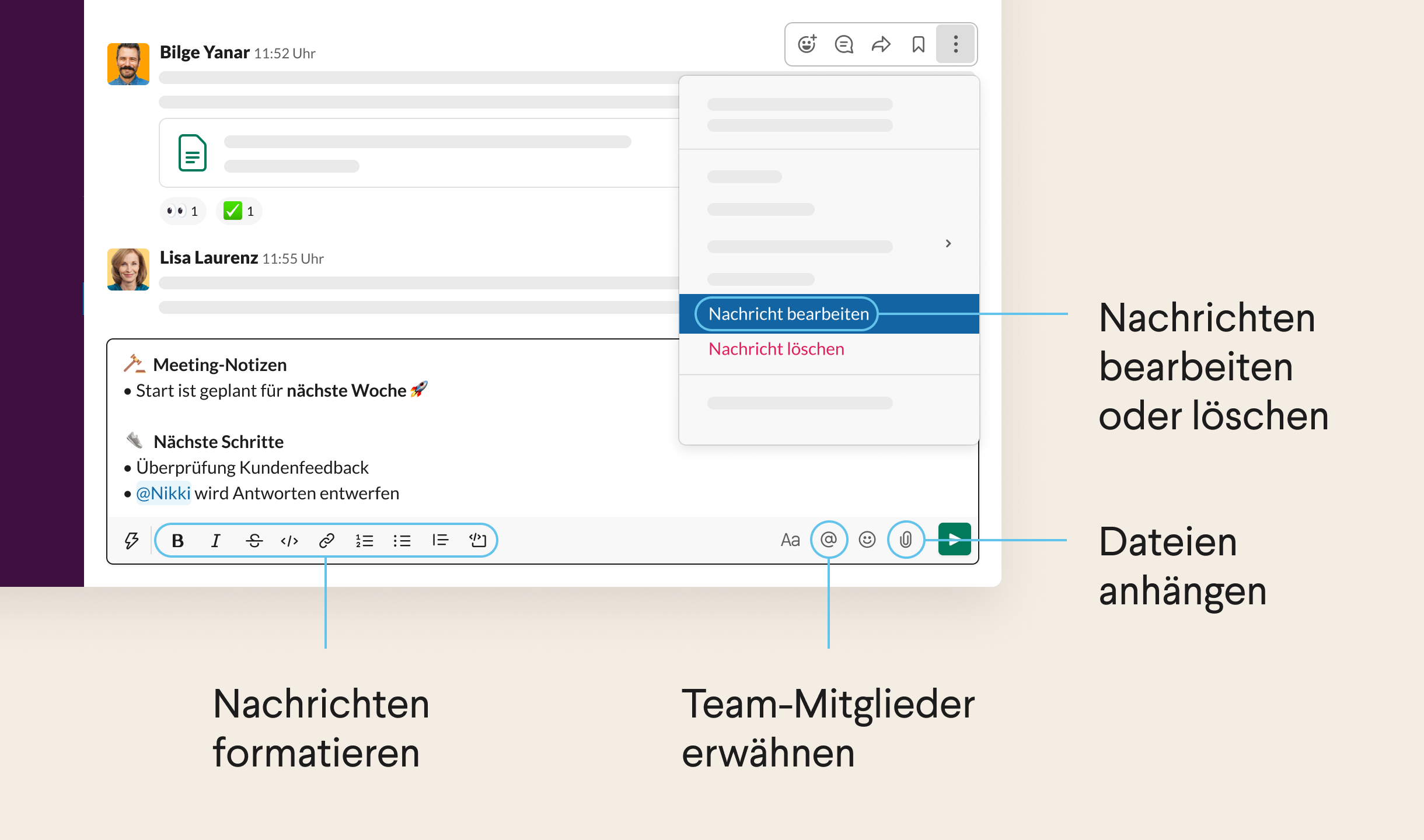 Image Modified Image Modified
Navigationsleiste- Über die Navigationssymbole können Sie in Ihrem Verlauf vor und zurück gehen (genau wie in einem Web-Browser) oder die letzten Unterhaltungen ansehen
- Sie können nach Informationen suchen
- Support von/für Slack anfordern
-
Über die Verlaufssymbole kann außerdem auf zuletzt angesehene Elemente zugegriffen werden -
Verwenden Sie die Links- und Rechtspfeile, um im Verlauf vor und zurück zu gehen -
Klicken Sie alternativ auf das Uhrensymbol, um eine Liste der letzten Channels, DMs, Suchergebnisse, Threads und mehr anzuzeigen
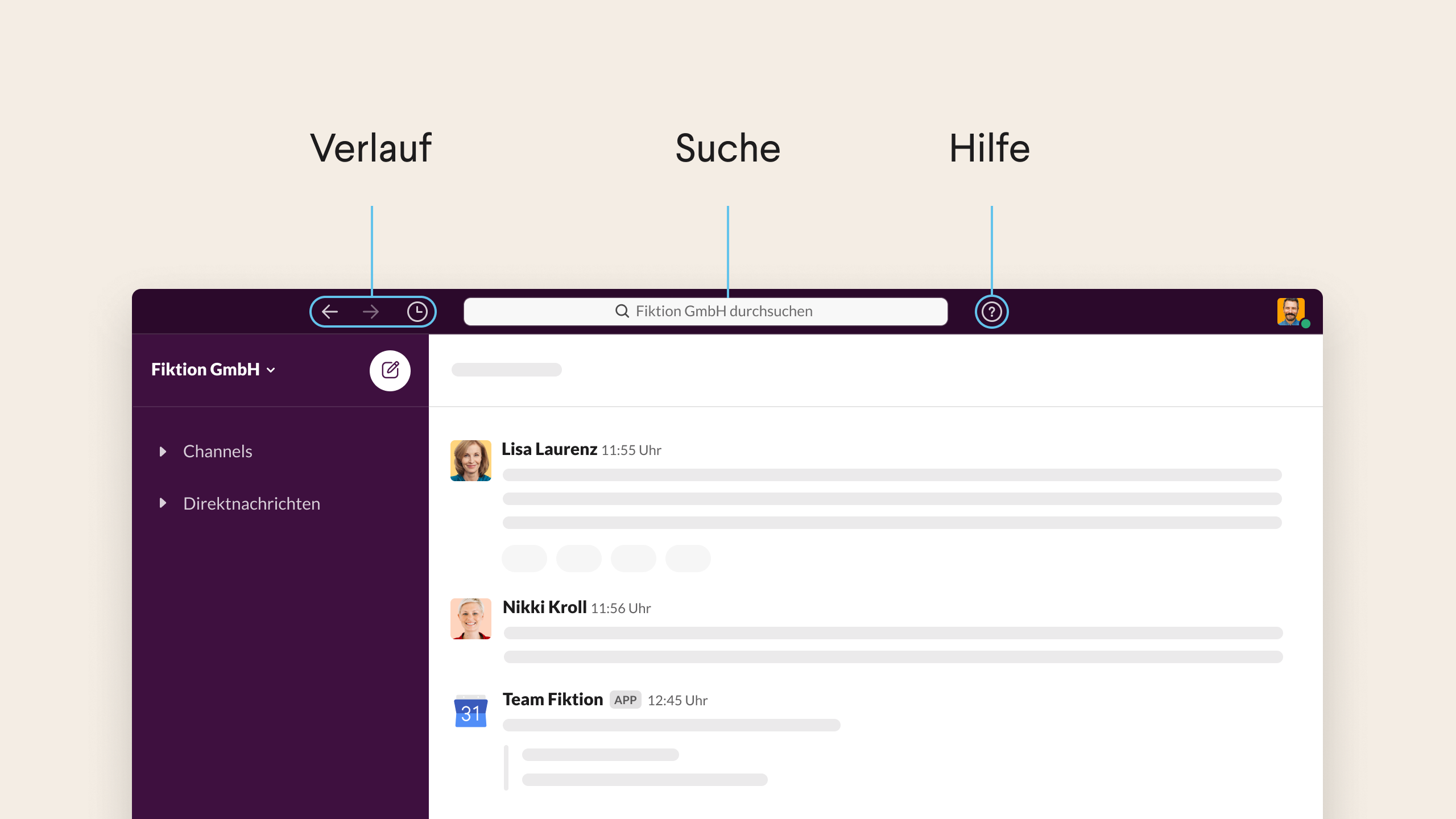 Image Modified Image Modified
| Status |
|---|
| subtle | true |
|---|
| colour | Blue |
|---|
| title | Quick-Start-Guide zum Arbeiten mit Slack |
|---|
|
Aktionen
| Status |
|---|
| subtle | true |
|---|
| colour | Blue |
|---|
| title | Aktionen in SLACK verwenden |
|---|
|
Nachrichten und Dateien sendenAktion | Reaktion | Nachricht senden in einem Channel | Alle Mitglieder mit Zugang zum Channel können Ihre Nachricht lesen | Nachrichten in einem geschlossenen Channel senden | Nur Mitglieder, die zum Channel eingeladen wurden, können Ihre Nachricht lesen | Senden einer DM (= Direktnachricht) an ein Mitglied oder an eine Gruppe von Mitgliedern | Das/die Mitglied(er) wird/werden benachrichtigt |
Elemente pinnen und speichernAktion | Reaktion | Pinnen eines Elements in einem Channel oder einer Direktnachricht | Alle Mitglieder, mit Zugriff auf die Unterhaltung, können Nachrichten und Dateien sehen, die Sie oder andere Mitglieder gepinnt haben | Speichern eines Elements aus einem Channel oder einer Direktnachricht | Nur Sie können Nachrichten und Dateien sehen, die Sie gespeichert haben |
Team-Mitglieder erwähnenAktion | Reaktion | Jemanden mit @ in einem Channel erwähnen | Das/die Mitglied(er) wird/werden benachrichtigt | Eine Person mit @ erwähnen, die nicht im Channel ist | - Das Mitglied wird nicht benachrichtigt
- Sie haben die Option, die Person in den Channel einzuladen oder nichts zu tun
| Eine Person mit @ erwähnen, die nicht in einer Direktnachricht ist | Das Mitglied wird nicht benachrichtigt und darf nicht an der Unterhaltung teilnehmen |
Channel-Namen verlinkenAktion | Reaktion | Senden einer Nachricht mit einem Hashtag und einem Namen des offenen Channels
(z.B. #channel) | - Der Name des Channels erscheint als blauer Link
- Alle Mitglieder mit Zugriff darauf können auf den Namen des Channels klicken, um ihn zu öffnen
| Senden einer Nachricht mit einem Hashtag und dem Namen des geschlossenen Channels
(z.B. #geschlossenerchannel) | - Der Name des geschlossenen Channels erscheint als blauer Link
- Nur Mitglieder mit Zugriff darauf können auf den Namen des geschlossenen Channels klicken, um ihn zu öffnen
- Leuten, die nicht im Channel sind, wird ein anonymer Channel-Name angezeigt
|
Slack-GlossarDieses Glossar definiert häufige Begriffe, die Ihnen bei der Arbeit in Slack begegnen können. A | B | C | D | E | F | G | H | I | J | K | L | M | N | O | P | Q | R | S | T | U | V | W | X | Y | Z Erste Schritte für neue BenutzerEin Slack-Workspace versammelt Ihr Team und Ihre Arbeit an einem Ort. Profil ausfüllen- Klicken Sie auf dem Desktop oben rechts auf das Standard-Profilbild
- Klicken Sie im Menü auf Profil und anschließend auf Profil bearbeiten
- Änderungen speichern
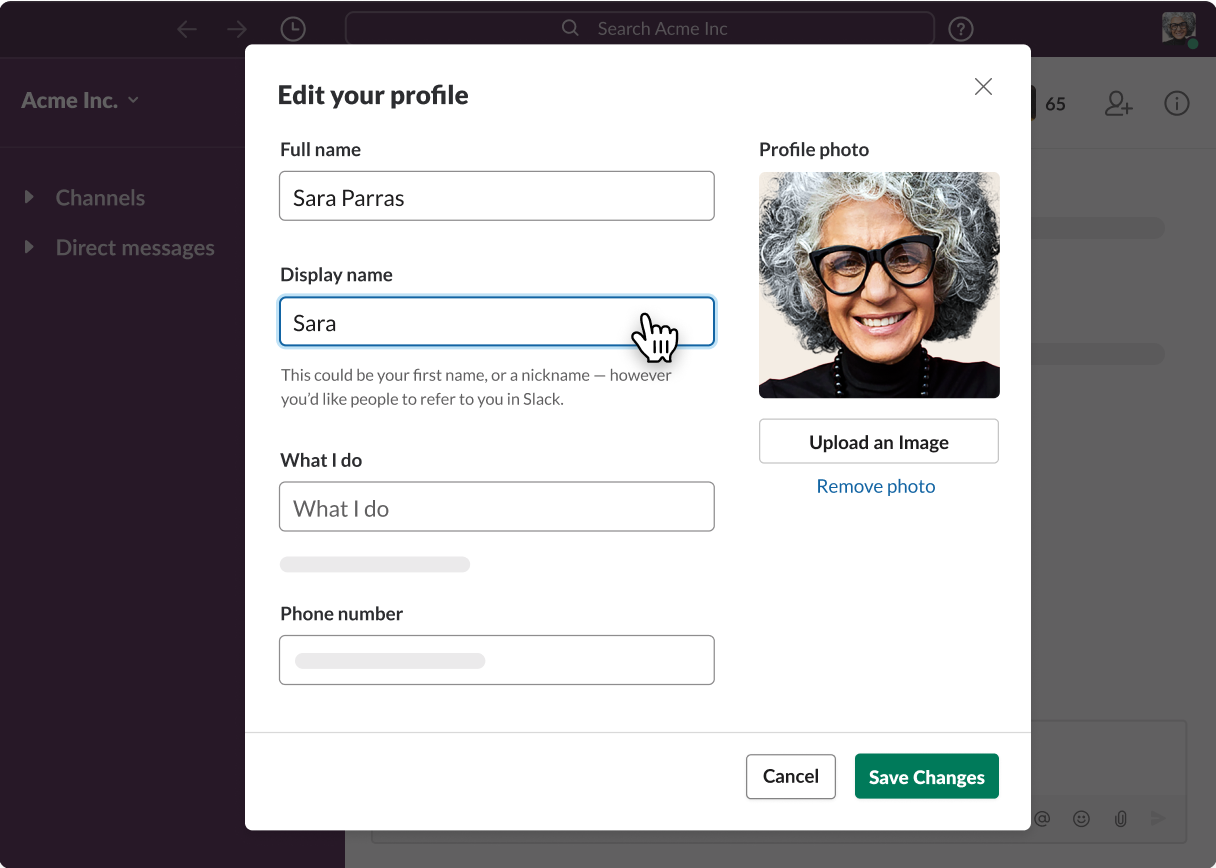 Image Modified Image Modified
Benachrichtigungen konfigurieren- Anhand von Benachrichtigungen in Slack werden Sie über Aktivitäten in Ihrem Workspace informiert
- Klicken Sie dafür auf dem Desktop oben rechts auf Ihr Profilbild
- Wählen Sie die Persönlichen Einstellungen im Menü, um die Einstellungen für Benachrichtigungen zu öffnen
- Wählen Sie dann die Aktivität aus, über die Sie benachrichtigt werden wollen und konfigurieren evtl. weitere Einstellungen für Benachrichtigungen
- Weiterführende Infos: Slack-Benachrichtigungen konfigurieren
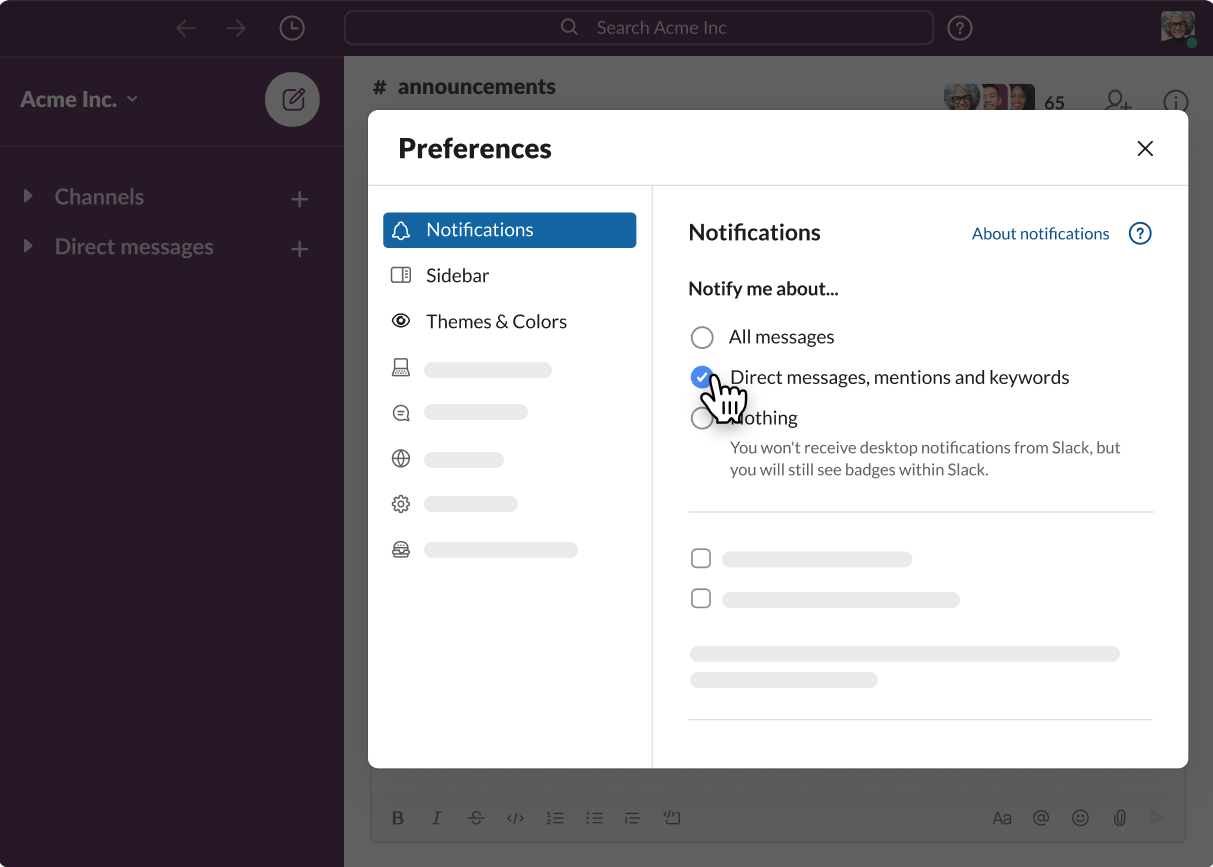 Image Modified Image Modified
Versand von Nachrichten- Nachrichten an andere Leute senden, mit denen Sie zusammenarbeiten
- Wenn Sie mit einer Gruppe von Menschen kommunizieren möchten, ist eine Nachricht in einem Channel emfehlenswert
- Wenn Sie mit einer einzelnen Person kommunizieren wollen, dann können Sie dieser Person eine Direktnachricht senden
- Um eine neue Nachricht zu schreiben, klicken Sie auf den Nachrichten-Button oben links
- Wenn Sie als Gast zu einem Workspace eingeladen wurden, dann können Sie nur Nachrichten in Channels senden, auf die du Zugriff haben
- Sie können außerdem nur Leuten, die sich in denselben Channels befinden, Direktnachrichten senden
- Weiterführende Infos zum Nachrichtenversand: Unterhaltungen in Slack suchen und starten
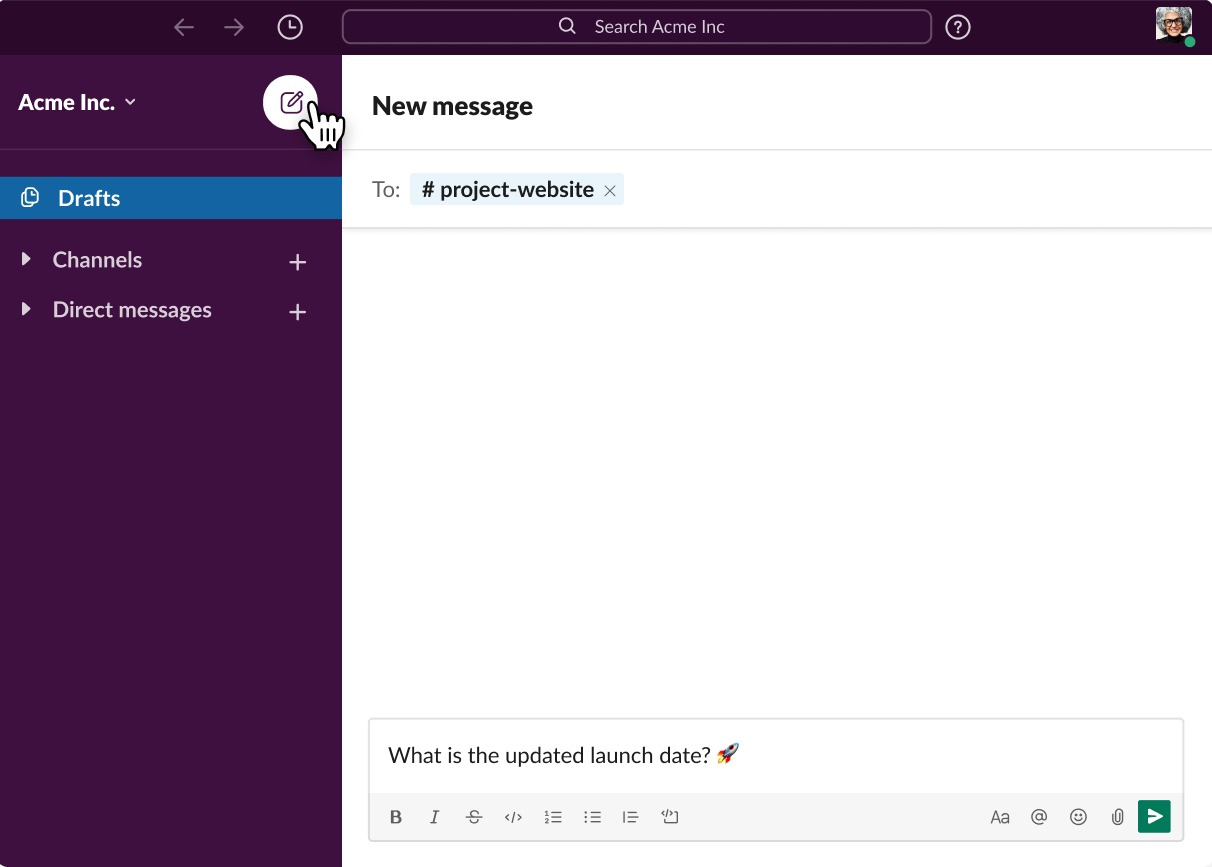 Image Modified Image Modified
Mehr über andere Slack-Funktionen erfahrenEinem Slack-Workspace beitreten- Ein Slack-Workspace besteht aus Channels, in denen Team-Mitglieder kommunizieren und zusammenarbeiten können
- Wenn Sie einem Workspace beitreten, erstellen Sie mit Ihrer E-Mail-Adresse einen Account
- Sie können mit derselben E-Mail-Adresse beliebig vielen Workspaces beitreten, haben dann allerdings für jeden einen eigenen Slack-Account
- Rufen Sie über Ihren Desktop https://slack.com/get-started auf
- Geben Sie Ihre E-Mail-Adresse ein (= geschäftliche E-Mail-Adresse)
- Klicken Sie anschließend
|