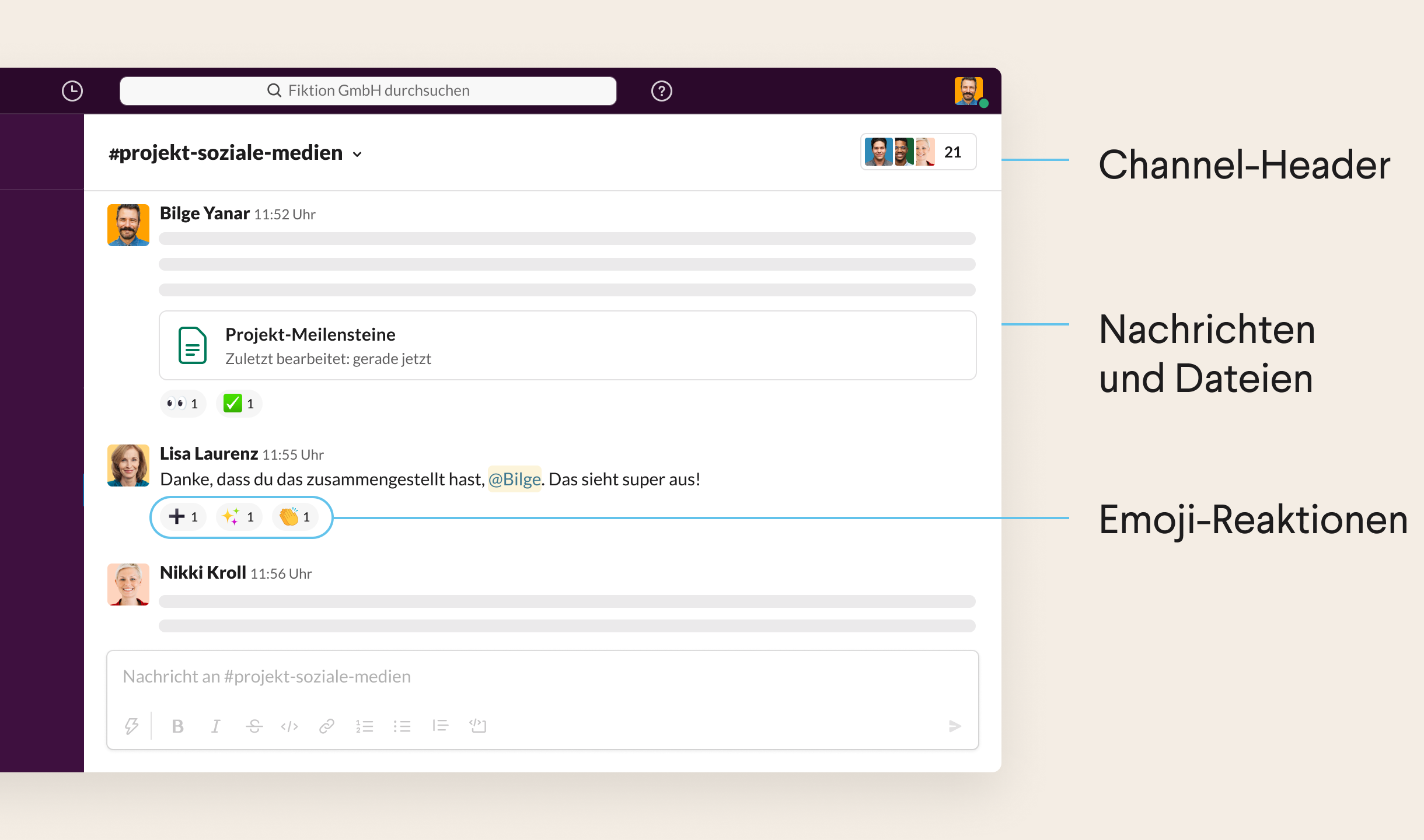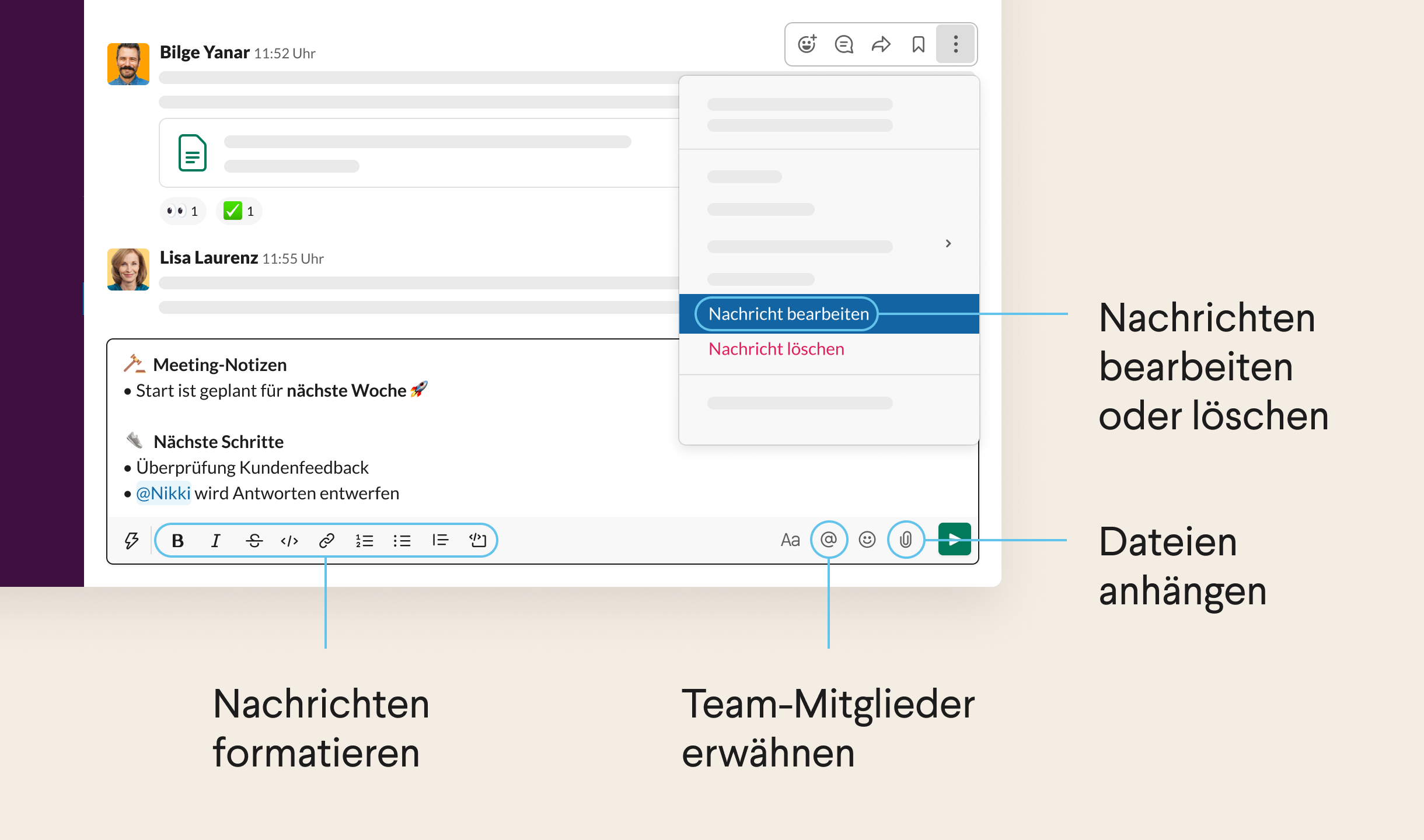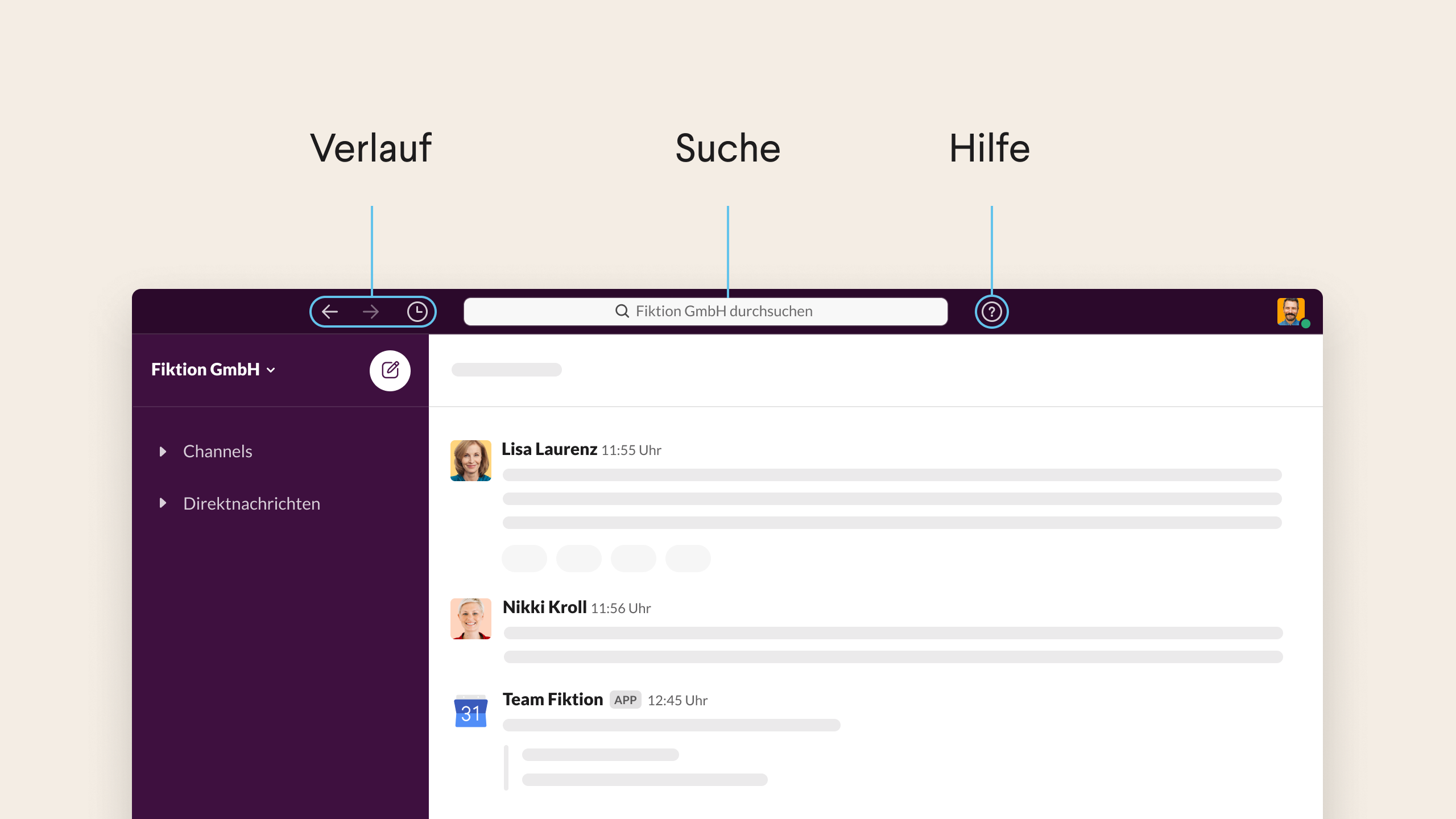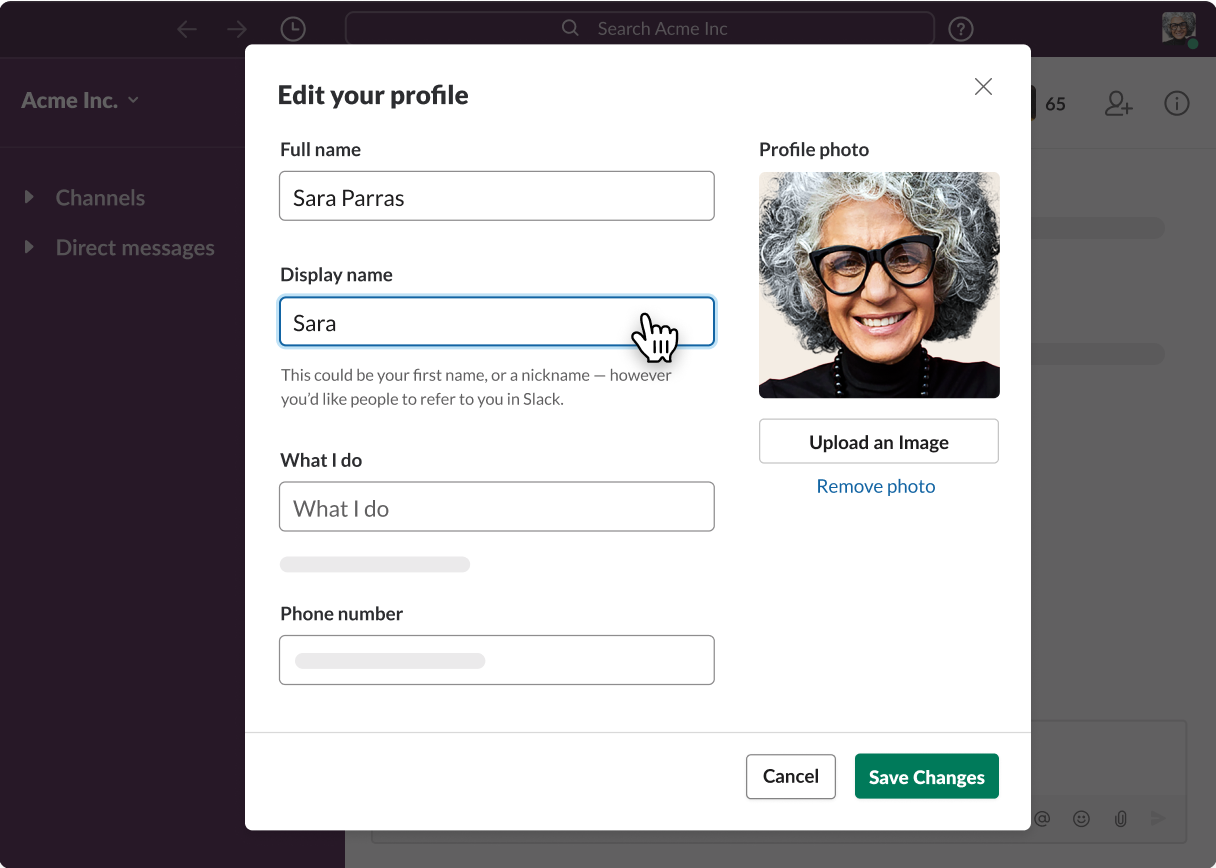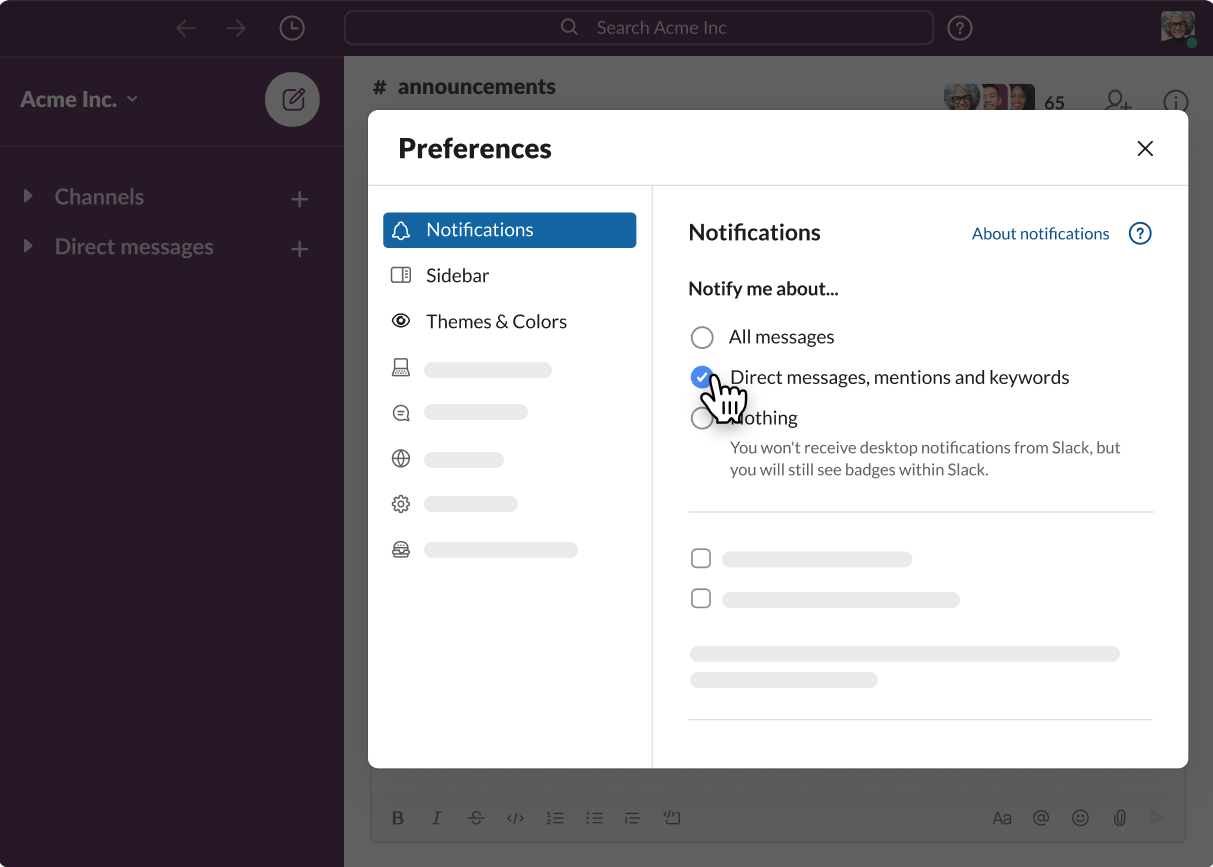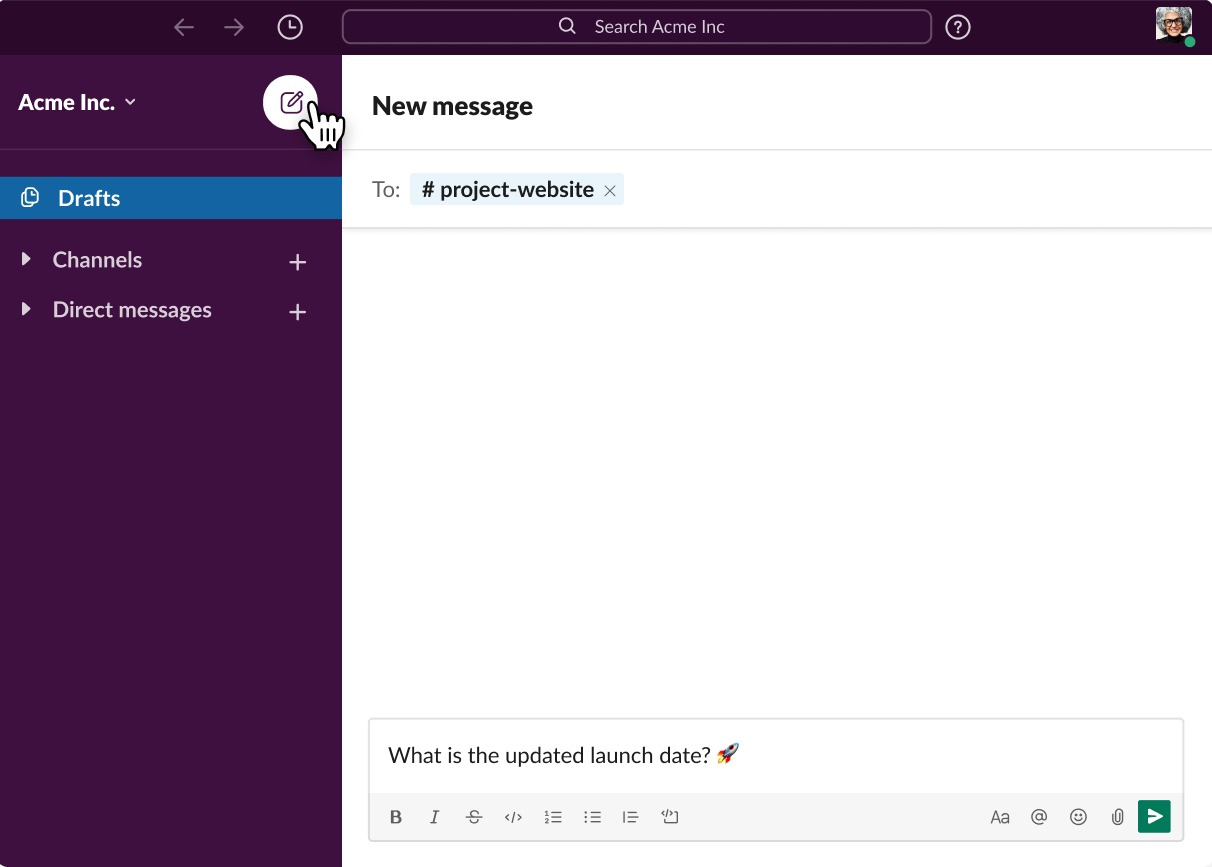Einführung in Slack- Was ist Slack?
- Kurzanleitung
- Aktionen
- Slack-Glossar
Was ist Slack?Slack ist eine Messaging-App für Unternehmen.
| Status |
|---|
| subtle | true |
|---|
| colour | Blue |
|---|
| title | What is Slack? |
|---|
|
| Status |
|---|
| |
|---|
| subtle | true |
|---|
| colour | Yellow |
|---|
| title | Slack Tutorials auf youtube |
|---|
|
Erste Schritte mit Slack So können Sie alles einrichten und loslegen. Bereit, noch mehr zu lernen?Im Support-Center finden Sie detaillierte Anleitungen und Tutorials. Kurzanleitung
| Status |
|---|
| subtle | true |
|---|
| colour | Yellow |
|---|
| title | Namenskonvention |
|---|
|
Seitenleiste- Über die Seitenleiste kann auf Unterhaltungen in Slack zugegriffen werden
- Liste der Channels, denen Sie beigetreten sind
- Ihre Direktnachrichten
- Benachrichtigungen zu bestimmten Unterhaltungen
- Option zum Erstellen einer neuen Nachricht
- In Slack werden Arbeitsabläufe in dedizierten Bereichen zusammengefasst - den sogenannten Channels
- Channels bringen für jedes Projekt, Thema oder Benutzer-Team die richtigen Menschen und Informationen an einem zentralen Ort zusammen
- Im Gegensatz zu E-Mails, geht es in den Unterhaltungen in Channels um bestimmte Themen, sodass Sie diesen Channels ganz nach Bedarf beitreten oder sie wieder verlassen können
Image Modified Channels- Channels sind die Grundlage der Arbeit in Slack
- Aufgaben zu einem bestimmten Zweck lassen sich somit ganz einfach organisieren
- Im Channel-Header sind Informationen über den Channel
- Klicken Sie auf den Channel-Namen, um Details wie das Channel-Thema und die Beschreibung sowie alle hinzugefügten Dateien zu sehen
- Auf den anderen Tabs können Sie sehen, wer im Channel ist und zugleich weitere Unterhaltungseinstellungen einsehen
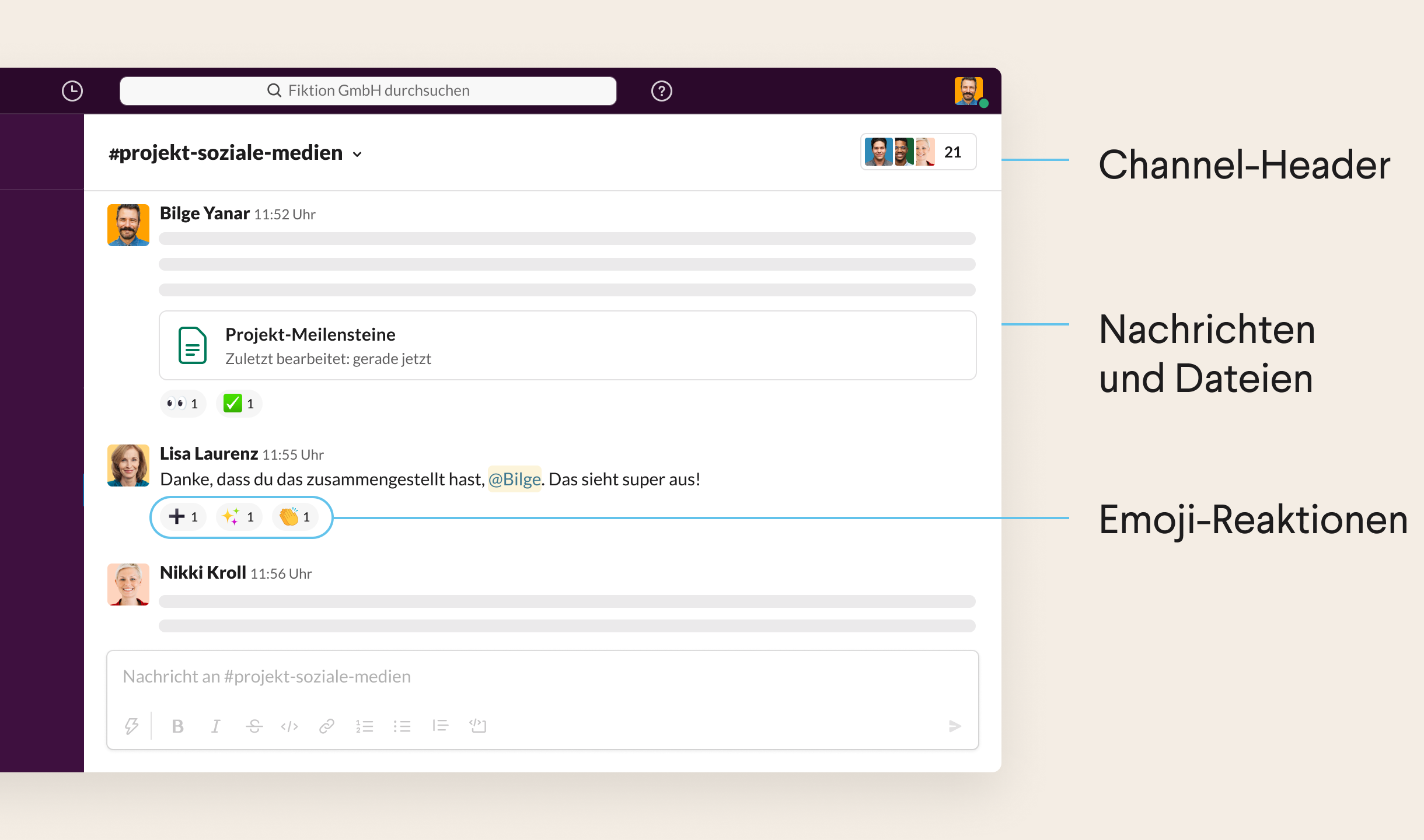 Image Modified Image Modified
Nachrichtenfeld- Das Nachrichtenfeld stellt verschiedene Nachrichtenoptionen zur Kommunikation mit Team-Mitgliedern zur Verfügung
- Formatieren Sie Ihre Nachrichten, um sie klarer zu strukturieren (Fettformatierung, Stichpunkte und vieles mehr)
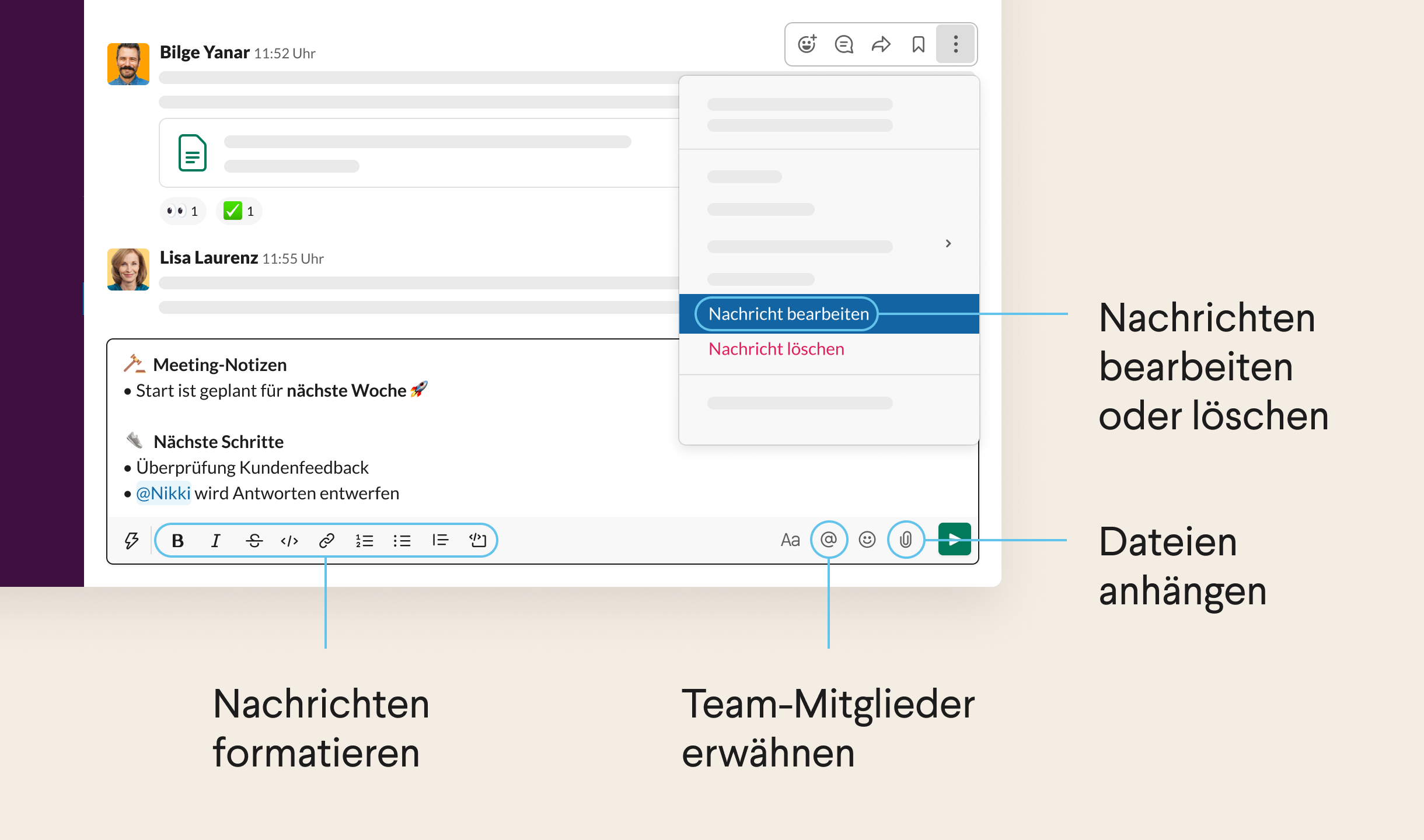 Image Modified Image Modified
Navigationsleiste- Über die Navigationssymbole können Sie in Ihrem Verlauf vor und zurück gehen (genau wie in einem Web-Browser) oder die letzten Unterhaltungen ansehen
- Sie können nach Informationen suchen
- Support von/für Slack anfordern
-
Über die Verlaufssymbole kann außerdem auf zuletzt angesehene Elemente zugegriffen werden -
Verwenden Sie die Links- und Rechtspfeile, um im Verlauf vor und zurück zu gehen -
Klicken Sie alternativ auf das Uhrensymbol, um eine Liste der letzten Channels, DMs, Suchergebnisse, Threads und mehr anzuzeigen
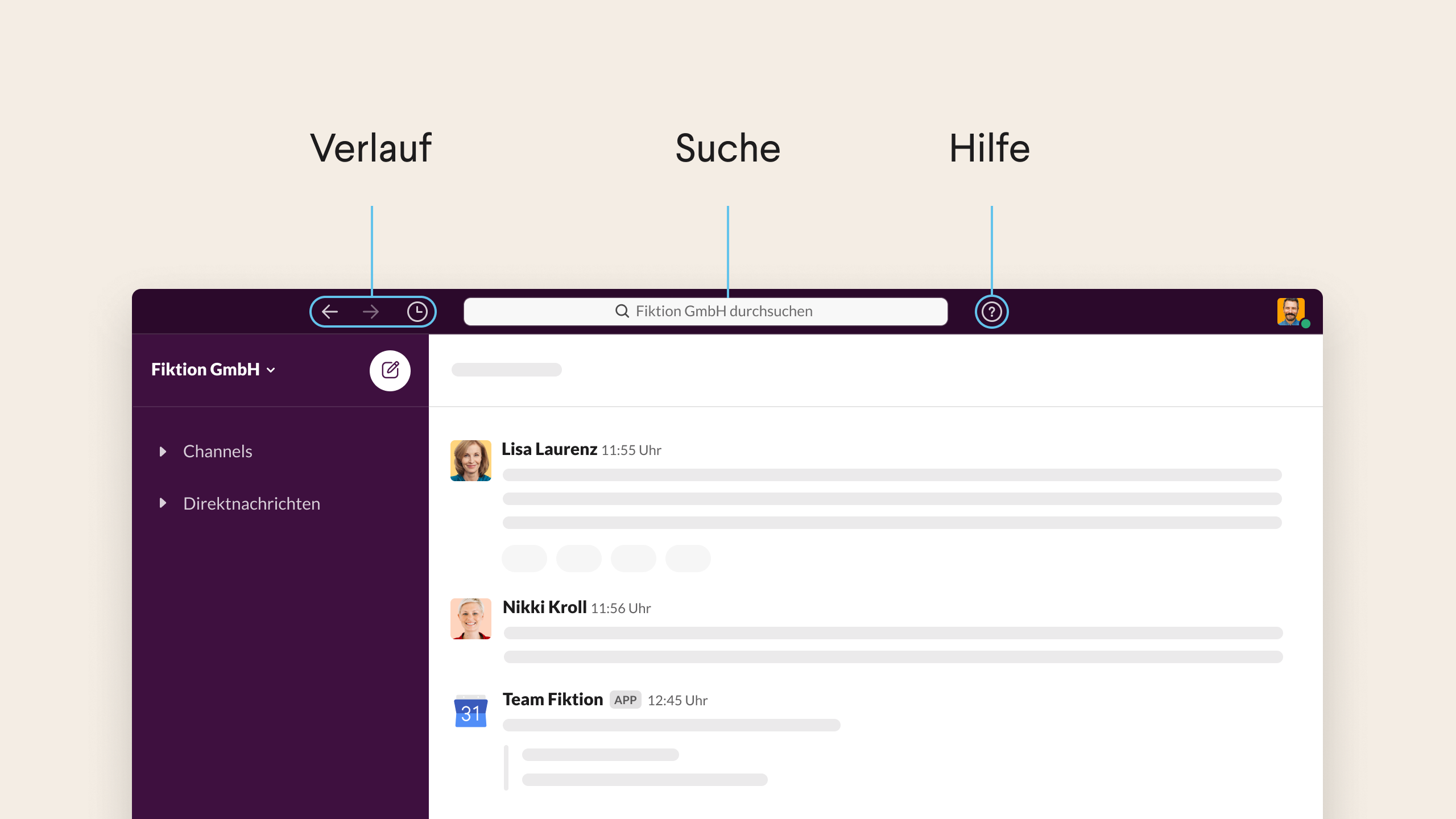 Image Modified Image Modified
| Status |
|---|
| subtle | true |
|---|
| colour | Blue |
|---|
| title | Quick-Start-Guide zum Arbeiten mit Slack |
|---|
|
Aktionen
| Status |
|---|
| subtle | true |
|---|
| colour | Blue |
|---|
| title | Aktionen in SLACK verwenden |
|---|
|
Nachrichten und Dateien sendenAktion | Reaktion | Nachricht senden in einem Channel | Alle Mitglieder mit Zugang zum Channel können Ihre Nachricht lesen | Nachrichten in einem geschlossenen Channel senden | Nur Mitglieder, die zum Channel eingeladen wurden, können Ihre Nachricht lesen | Senden einer DM (= Direktnachricht) an ein Mitglied oder an eine Gruppe von Mitgliedern | Das/die Mitglied(er) wird/werden benachrichtigt |
Elemente pinnen und speichernAktion | Reaktion | Pinnen eines Elements in einem Channel oder einer Direktnachricht | Alle Mitglieder, mit Zugriff auf die Unterhaltung, können Nachrichten und Dateien sehen, die Sie oder andere Mitglieder gepinnt haben | Speichern eines Elements aus einem Channel oder einer Direktnachricht | Nur Sie können Nachrichten und Dateien sehen, die Sie gespeichert haben |
Team-Mitglieder erwähnenAktion | Reaktion | Jemanden mit @ in einem Channel erwähnen | Das/die Mitglied(er) wird/werden benachrichtigt | Eine Person mit @ erwähnen, die nicht im Channel ist | - Das Mitglied wird nicht benachrichtigt
- Sie haben die Option, die Person in den Channel einzuladen oder nichts zu tun
| Eine Person mit @ erwähnen, die nicht in einer Direktnachricht ist | Das Mitglied wird nicht benachrichtigt und darf nicht an der Unterhaltung teilnehmen |
Channel-Namen verlinkenAktion | Reaktion | Senden einer Nachricht mit einem Hashtag und einem Namen des offenen Channels
(z.B. #channel) | - Der Name des Channels erscheint als blauer Link
- Alle Mitglieder mit Zugriff darauf können auf den Namen des Channels klicken, um ihn zu öffnen
| Senden einer Nachricht mit einem Hashtag und dem Namen des geschlossenen Channels
(z.B. #geschlossenerchannel) | - Der Name des geschlossenen Channels erscheint als blauer Link
- Nur Mitglieder mit Zugriff darauf können auf den Namen des geschlossenen Channels klicken, um ihn zu öffnen
- Leuten, die nicht im Channel sind, wird ein anonymer Channel-Name angezeigt
|
Slack-GlossarDieses Glossar definiert häufige Begriffe, die Ihnen bei der Arbeit in Slack begegnen können. A | B | C | D | E | F | G | H | I | J | K | L | M | N | O | P | Q | R | S | T | U | V | W | X | Y | Z Erste Schritte für neue BenutzerEin Slack-Workspace versammelt Ihr Team und Ihre Arbeit an einem Ort. Profil ausfüllen- Klicken Sie auf dem Desktop oben rechts auf das Standard-Profilbild
- Klicken Sie im Menü auf Profil und anschließend auf Profil bearbeiten
- Änderungen speichern
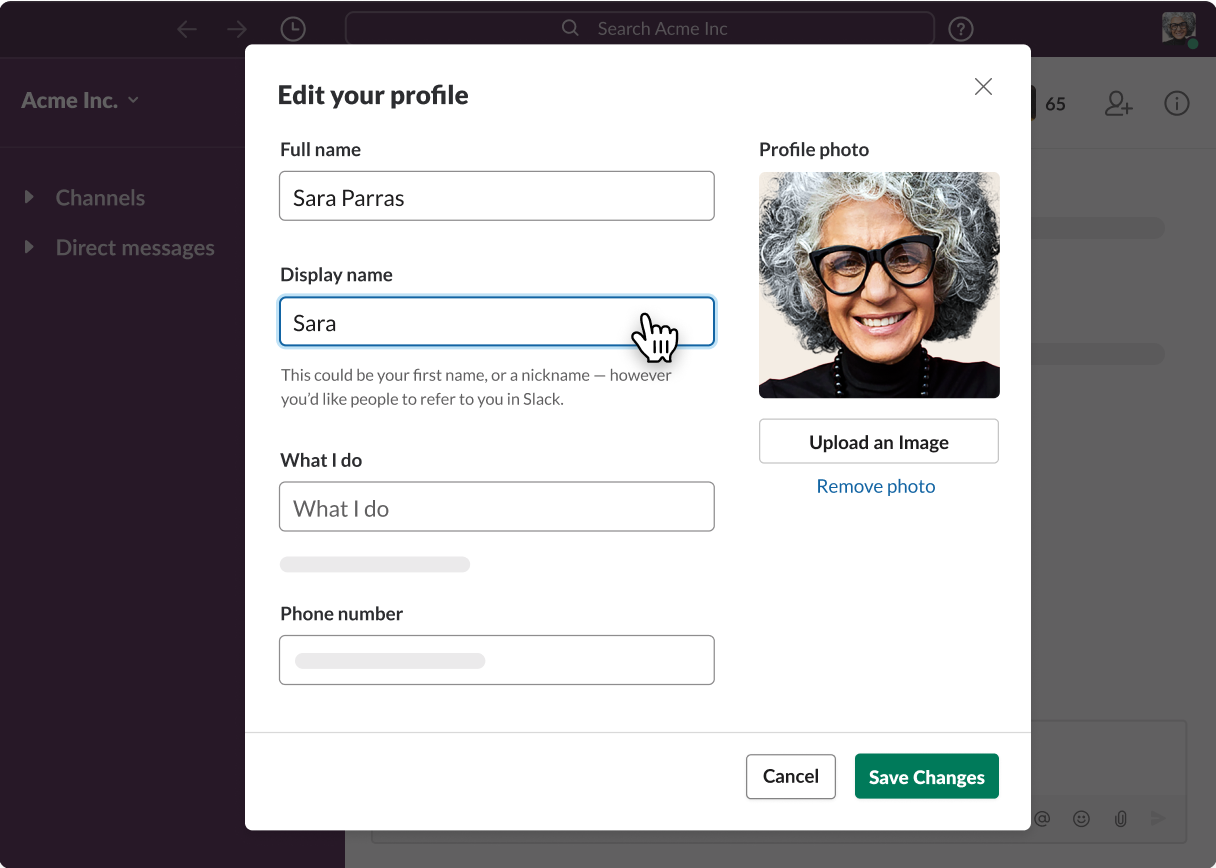 Image Modified Image Modified
Benachrichtigungen konfigurieren- Anhand von Benachrichtigungen in Slack werden Sie über Aktivitäten in Ihrem Workspace informiert
- Klicken Sie dafür auf dem Desktop oben rechts auf Ihr Profilbild
- Wählen Sie die Persönlichen Einstellungen im Menü, um die Einstellungen für Benachrichtigungen zu öffnen
- Wählen Sie dann die Aktivität aus, über die Sie benachrichtigt werden wollen und konfigurieren evtl. weitere Einstellungen für Benachrichtigungen
- Weiterführende Infos: Slack-Benachrichtigungen konfigurieren
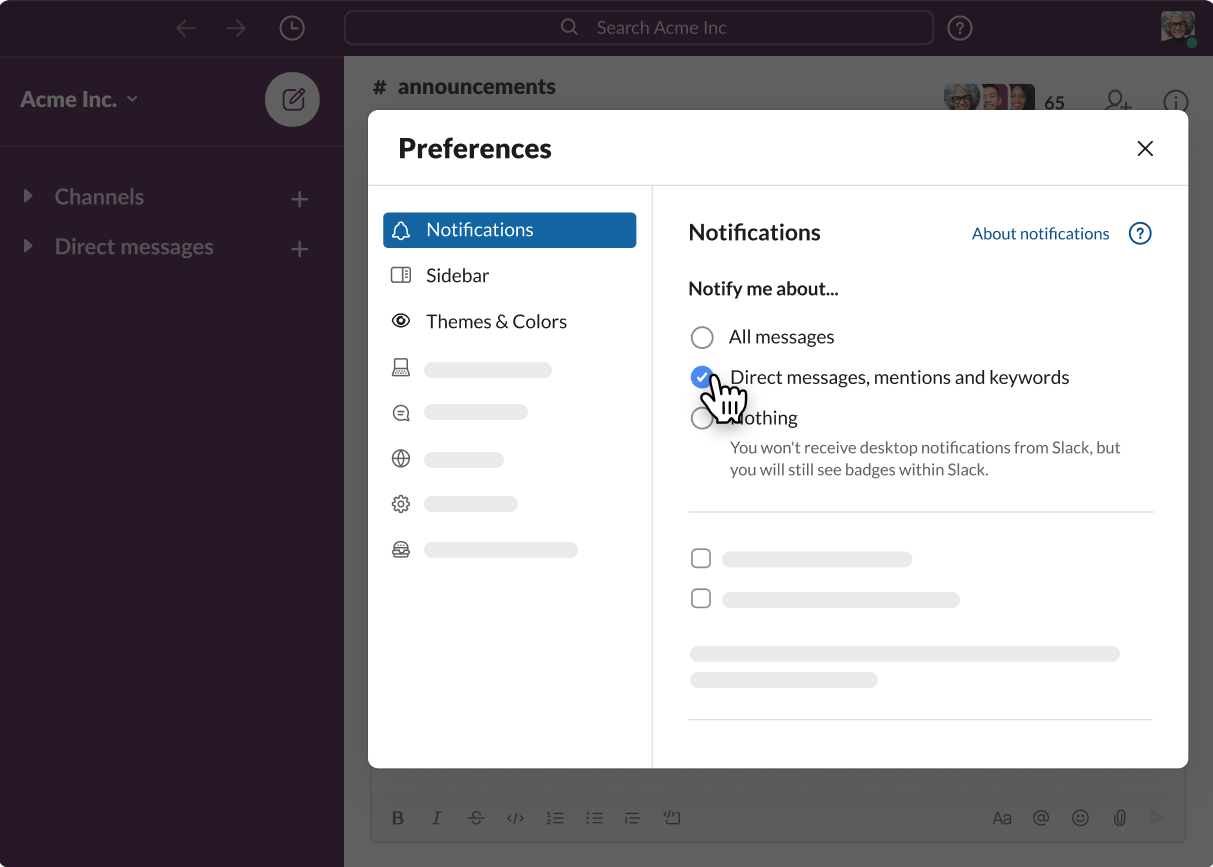 Image Modified Image Modified
Versand von Nachrichten- Nachrichten an andere Leute senden, mit denen Sie zusammenarbeiten
- Wenn Sie mit einer Gruppe von Menschen kommunizieren möchten, ist eine Nachricht in einem Channel emfehlenswert
- Wenn Sie mit einer einzelnen Person kommunizieren wollen, dann können Sie dieser Person eine Direktnachricht senden
- Um eine neue Nachricht zu schreiben, klicken Sie auf den Nachrichten-Button oben links
- Wenn Sie als Gast zu einem Workspace eingeladen wurden, dann können Sie nur Nachrichten in Channels senden, auf die du Zugriff haben
- Sie können außerdem nur Leuten, die sich in denselben Channels befinden, Direktnachrichten senden
- Weiterführende Infos zum Nachrichtenversand: Unterhaltungen in Slack suchen und starten
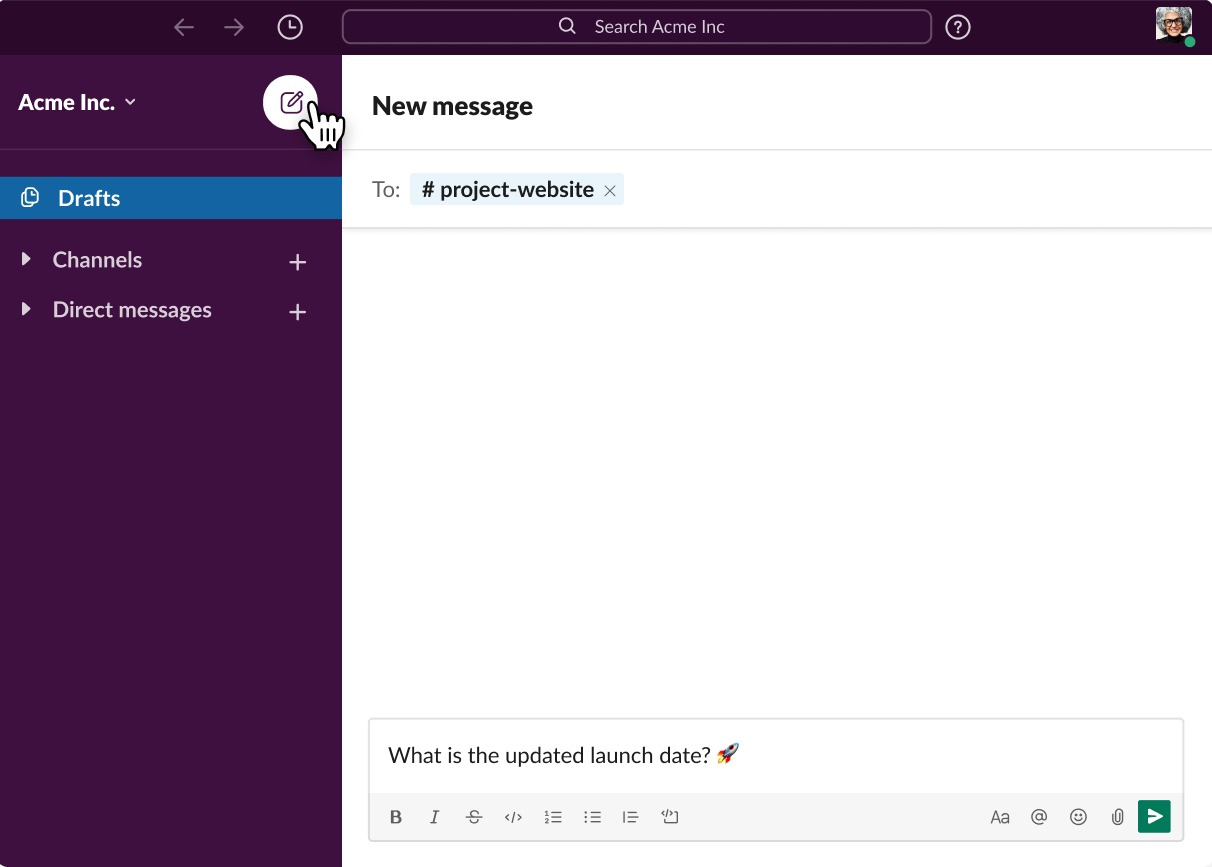 Image Modified Image Modified
Mehr über andere Slack-Funktionen erfahrenEinem Slack-Workspace beitreten- Ein Slack-Workspace besteht aus Channels, in denen Team-Mitglieder kommunizieren und zusammenarbeiten können
- Wenn Sie einem Workspace beitreten, erstellen Sie mit Ihrer E-Mail-Adresse einen Account
- Sie können mit derselben E-Mail-Adresse beliebig vielen Workspaces beitreten, haben dann allerdings für jeden einen eigenen Slack-Account
- Rufen Sie über Ihren Desktop https://slack.com/get-started auf
- Geben Sie Ihre E-Mail-Adresse ein (= geschäftliche E-Mail-Adresse)
- Klicken Sie anschließend auf Weiter
- Sie erhalten eine E-Mail mit einem Bestätigungs-Code von Slack → geben Sie diesen bitte ein
- Klicken Sie unter Einladungen annehmen (neben dem Workspace, dem Sie beitreten möchten) auf Beitreten
Einladungen annehmenWenn Sie eingeladen wurden, einem Workspace beizutreten, nehmen Sie einfach die Einladung an und richten Ihren Slack-Account für diesen Workspace ein: - Sehen Sie in Ihrem Posteingang nach, ob Sie eine E-Mail-Einladung von Slack erhalten haben
- Klicken Sie auf Jetzt beitreten
- Geben Sie Ihren vollständigen Namen und ein Passwort ein und klicken dann auf Account erstellen
- Weitere Unterstützung beim Start mit Slack finden im Leitfaden für neue Mitglieder
Slash-Befehle in SlackMit Slash-Befehlen können bestimmte Aktionen in Slack ausgelöst werden. Es gibt drei Arten von Slash-Befehlen, die Sie ggf. in Ihrem Workspace verwenden können: - Integrierte Slash-Befehle, die von Slack erstellt wurden
- App-Slash-Befehle, die von Entwicklern erstellt wurden
- Benutzerdefinierte Slash-Befehle, die von Mitgliedern Ihrer Organisation erstellt wurden
Integrierte Slash-Befehle- Als Standardeinstellung können alle Mitglieder Slash-Befehle benutzen
- Um einen Slash-Befehl zu nutzen, tippen Sie bitte / (Schrägstrich) in das Nachrichtenfeld oder
- klicken auf das Blitz-Symbol links neben dem Nachrichtenfeld, um das Aktionsmenü zu öffnen
- Suchen Sie den Slash-Befehl, den Sie verwenden möchten und senden anschließend die Nachricht
- Weiterführende Informationen zu Aktionen: Schnelle Ausführung von Aktionen über das Aktionsmenü in Slack
| Slash-Befehl | Aktion | | /archivieren | Aktuellen Channel archivieren | | /anruf | Anruf starten | | /ausblenden | Alle Bilder und Videos im aktuellen Channel, die inline angezeigt werden, ausblenden (Gegenteil von /erweitern) | | /dm [@someone] | Eine Direktnachricht (DM) an eine Person senden | | /erweitern | Alle Bilder und Videos, die im aktuellen Channel inline angezeigt werden, einblenden (Gegenteil von /ausblenden) | | /feed-hilfe [or subscribe, list, remove] | RSS-Abos verwalten | | / @jemanden einladen [#channel] | Ein Mitglied in einen Channel einladen | | /verlassen | Aktuellen Channel verlassen | | /dn [#channel] | Eine Nachricht an einen Channel senden | | /erinnere mich [@someone or #channel] an [what] [when] | Erinnerung für ein Mitglied oder einen Channel festlegen | | /erinnere hilfe | Mehr darüber erfahren, wie man Erinnerungen einrichten kann | | /erinnere liste | Liste der von Ihnen eingerichteten Erinnerungen aufrufen | | /entfernen (oder /verabschieden) @jemand | Ein Mitglied aus dem aktuellen Channel entfernen* | | [new channel name] /umbenennen* | Channels umbenennen | | /Suche [your text]** | Slack-Nachrichten und Dateien durchsuchen | | /schulterzucken [your message] | Fügt am Ende deiner Nachricht ¯\_(ツ)_/¯ ein | | /status | Deinen Status festlegen oder aufheben | | /Thema [text] | Channel-Thema festlegen |
*Diese Aktion kann auf Workspace-Inhaber und Workspace-Administratoren beschränkt sein **Nicht in allen Slack-Apps für Mobilgeräte verfügbar Slack für Einsteiger |